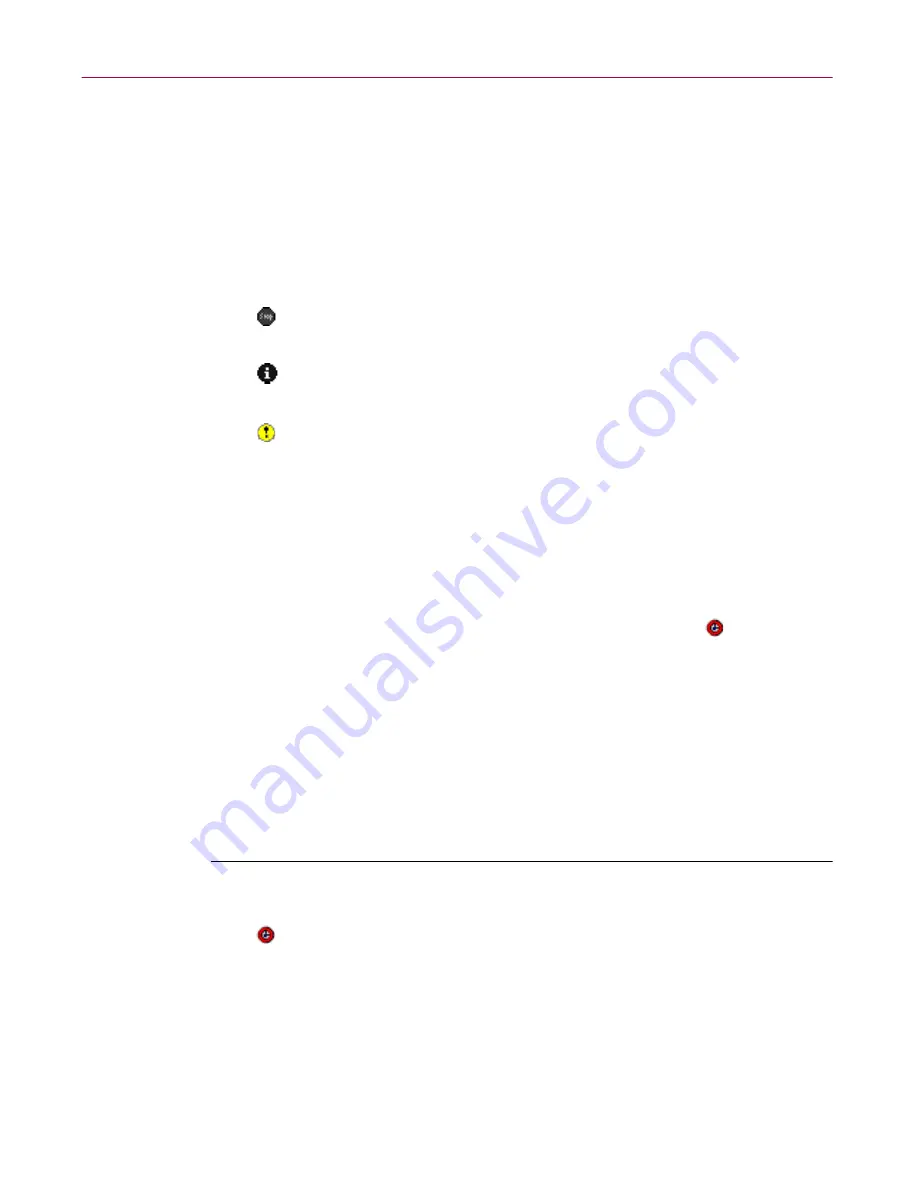
Administrator’s Guide
119
Creating Schedules
2. Click the Scheduler Log tab in the right pane.
The Scheduler Log page appears (
Figure 4-6 on page 103
).
You can filter your view of the log information. Each line of information
is prefixed by an icon, denoting its type.
3. Right-click on the Scheduler Log
page, and then point to
Filter
.
4. Select one of the data types that you want to see:
Errors.
Select this filter type to view only those scans in which an
error occurred, such as a virus was detected or a scan failed to start.
Info.
Select this filter type to view only information about changes
and setups made to scan events.
Successes.
Select this filter type to view only the scans that started
successfully and found no viruses.
All.
Select this filter type to view all three types of information.
5. After you view the filtered log results, you can delete the entire
scheduled-scan result log. Right-click in the Scheduler Log page, and
choose
Delete entire log
to erase all entries in the whole log, not just the
filtered results.
An hourglass icon appears in front of the Schedule icon
until the log
has been deleted.
Refreshing the log
A scan might have started while you were looking at the Scheduler settings,
adding new data to the log since you opened the Scheduler window. You can
set a refresh frequency for the log, let it use its default auto refresh setting, or
refresh the log on demand.
Follow these steps to refresh the log:
1. Under the Management Server for the anti-virus domain, click
Schedule.
The Scheduler Events page appears in the right pane (
Figure 4-14 on page
118
).
2. Click the Scheduler Log tab in the right pane.
The Scheduler Log page appears (
Figure 4-6 on page 103
).






























