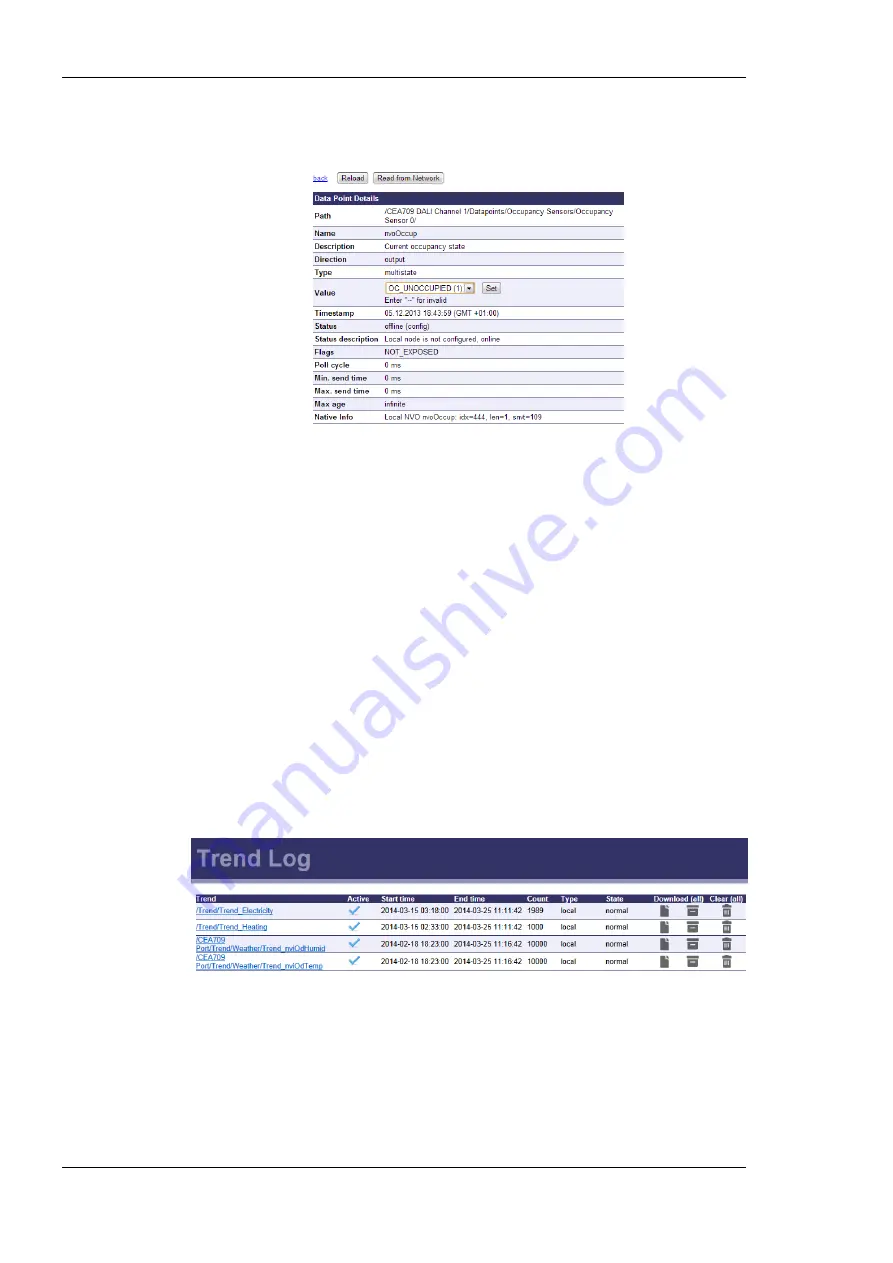
L-DALI User Manual
92
LOYTEC
Version 5.2
LOYTEC electronics GmbH
contains a describing text for the data point status. The
Native Info
field displays detailed
information on the underlying technology object.
Figure 87: Data point details page.
Clicking on the
Set
button writes the new value to the device’s data server. When setting a
value, the Web page displays the status of the action:
Successfully set value
: The new value has been successfully set in the data point and
the update has been sent on the network, if it is a network data point.
Could not send value update
: The new value has been set but it has not been sent out
on the network. The reason can be that the peer node is currently offline or there is a
configuration error. The data point status reflects this error.
Could not set value (error code
): The new value has not been set because of an
internal error. Please contact LOYTEC with the error code.
5.4.2 Trend
The Web interface provides a trend log overview page to see all available trend logs and
their current state (active, first available date/time, last date/time, number of records). An
example is shown in Figure 88. This list allows a convenient upload of single trend data in
CSV format by clicking on the respective icons. To upload an archive of all trend data click
on the
all
link in the
Download
column heading. It is also possible to purge single or all
trend logs directly from that list.
Figure 88: Trend log overview on Web UI.
Click on a trend log and re-configure local trend logs at run-time. The changes made to the
trend logs take effect immediately without the needs for a reboot of the device. Allocating
new trend logs can only be done in the configuration software (see Section 7.13.1) or in
case of the BACnet version using a BACnet Operator Workstation. The trend log main page
displays all available trend logs. Click on the trend log to be edited. This opens the trend log
configuration page. An example is shown in Figure 89.






























