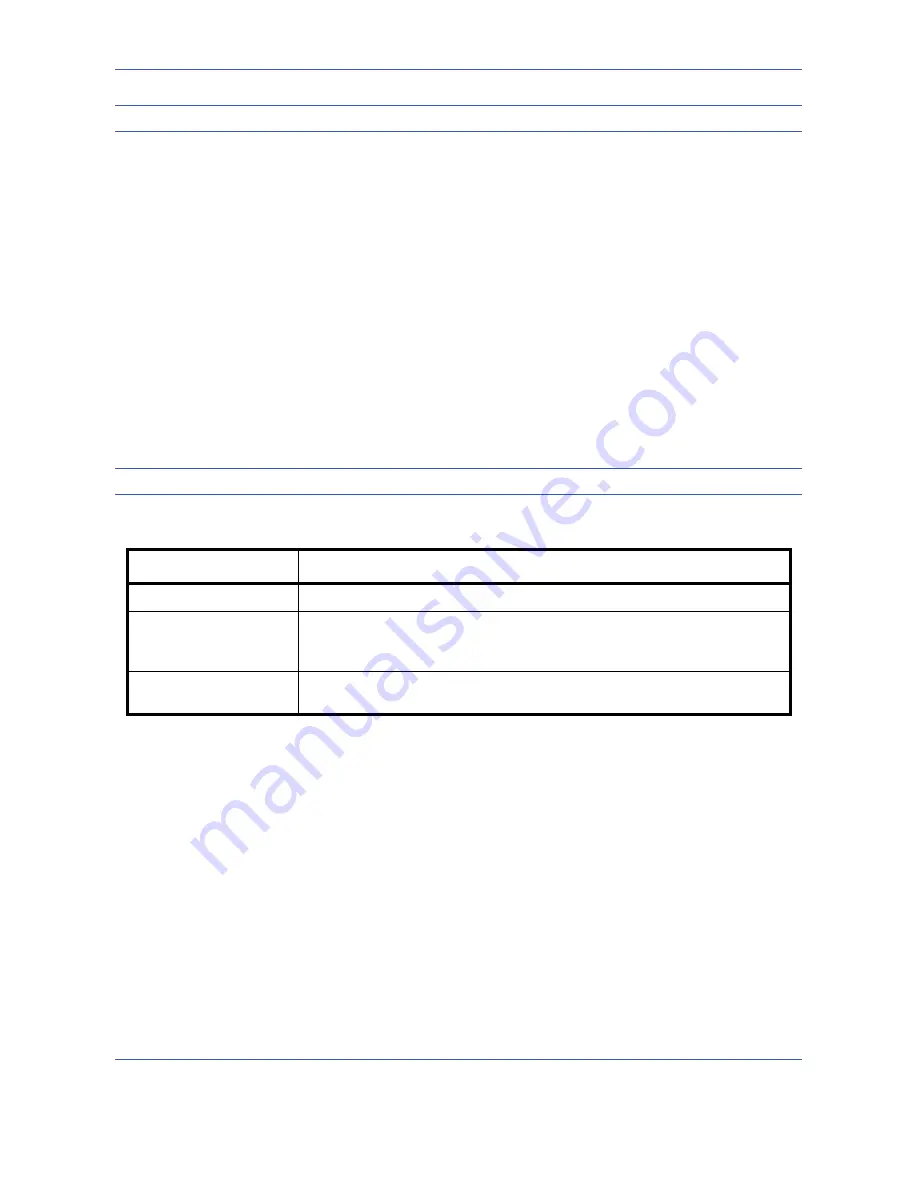
Default Setting (System Menu)
8-70
OPERATION GUIDE
NOTE:
HTTP must be set to [On] in
Protocol Detail on page 8-66
.
Use the procedure below.
1
Press the
System Menu
key.
2
Press [System], [Next] of
Network
, [Next] of
Secure Protocol
, and then [Change] of
HTTPS Security
.
3
Press [HTTP or HTTPS] or [HTTPS Only].
4
Press [OK].
5
After changing the setting, restart the system or turn the machine OFF and then ON again.
For detailed information on restarting the system, refer to
Restarting the System on page 8-63
.
LDAP Security Setup
Select the type of encryption according to the type of security employed by the LDAP server. This setup is
available when
SSL
is
On
. The default setting is
Off.
NOTE:
LDAP must be set to [On] in
Protocol Detail on page 8-66
.
The table below shows the available settings.
Use the procedure below.
1
Press the
System Menu
key.
2
Press [System], [Next] of
Network
, [Next] of
Secure Protocol
, and then [Change] of
LDAP Security
.
3
Press [Off], [LDAP over SSL] or [LDAPv3/TLS].
4
Press [OK].
5
After changing the setting, restart the system or turn the machine OFF and then ON again.
For detailed information on restarting the system, refer to
Restarting the System on page 8-63
.
Item
Description
Off
Do not use security employed by the LDAP server.
LDAP over SSL
Use implicit mode for data communication. The server provides services
using the LDAP over SSL port (636). Encryption is applied to any data
communication using this port.
LDAPv3/TLS
Use explicit mode for data communication. Select this if the server supports
the start TLS command. This uses the same port (389) as LDAP.
Summary of Contents for TASKalfa 420i
Page 22: ...xx OPERATION GUIDE ...
Page 72: ...Preparation before Use 2 34 OPERATION GUIDE ...
Page 160: ...Copying Functions 4 38 OPERATION GUIDE ...
Page 310: ...Default Setting System Menu 8 78 OPERATION GUIDE ...
Page 324: ...Maintenance 9 14 OPERATION GUIDE ...
Page 354: ...Troubleshooting 10 30 OPERATION GUIDE ...
Page 382: ...Management 11 28 OPERATION GUIDE ...
Page 385: ...OPERATION GUIDE Appendix 3 B1 A2 DP OP T1 Key Counter FAX Kit Expansion Memory ...
Page 414: ...Appendix 32 OPERATION GUIDE ...
Page 424: ...MEMO ...
Page 425: ...MEMO ...
Page 426: ......
Page 427: ......
Page 428: ...First edition 2009 7 Printed in China 302KR56040 ...






























