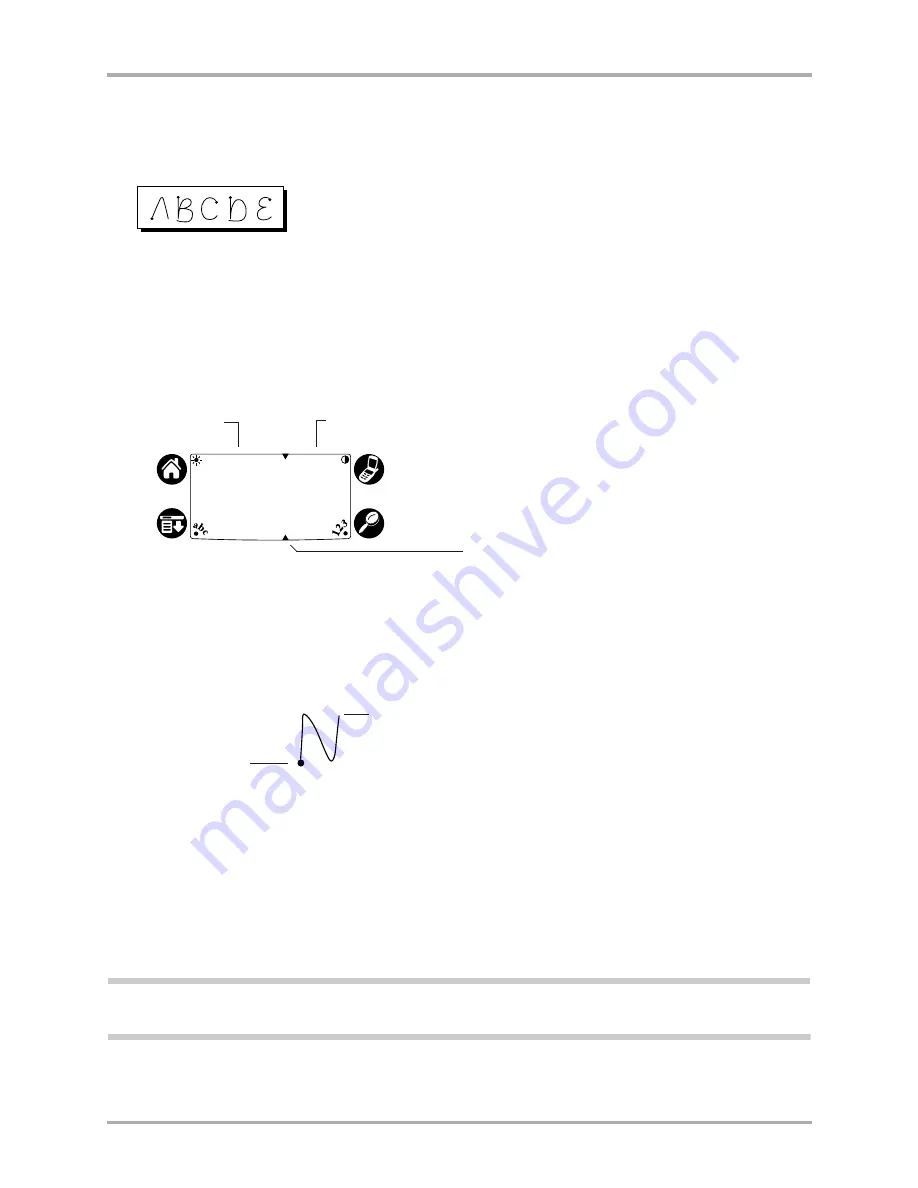
Chapter 3 Using the Organizer
29
Entering information
There are four basic concepts for success with Graffiti:
■
If you draw the character shape exactly as shown in the tables in this chapter, you can achieve
100% accuracy.
■
The heavy dot on each shape shows where to begin the stroke. Certain characters have similar
shapes, but different beginning and end points. Always begin the stroke at the heavy dot.
■
Most characters require only a single stroke. When you lift the stylus, the text character is
displayed immediately.
■
The Graffiti writing area is divided into two parts: one for writing letters and one for writing
numbers. The small marks at the top and bottom of the Graffiti writing area indicate the
two areas.
To write letters of the alphabet with Graffiti
1.
Tap the screen where you want your text to go.
2.
Refer to the Graffiti Script table on
page 30
to find the stroke shape for the letter you want to
write. For example, the stroke below creates the letter “n.”
You use the same shapes to create both uppercase and lowercase letters.
3.
Position the stylus on the left side of the Graffiti writing area.
4.
Start at the heavy dot. Draw the shape as it appears in the table.
Don’t try to draw the dot itself. The dot is there to show the starting point.
5.
Lift the stylus from the screen at the end of the stroke shape.
When you lift the stylus from the screen, the letter appears at the insertion point. You can
immediately begin the stroke for the next character.
Note:
You must begin the character strokes in the Graffiti writing area. If you do not make Graffiti strokes in
the Graffiti writing area, the phone does not recognize them as text characters.
Letters here
Numbers here
Division mark
Start the stroke at
the heavy dot.
Lift the stylus here.
Summary of Contents for 7135 - Smartphone - CDMA2000 1X
Page 4: ......
Page 18: ...10 Kyocera 7135 Smartphone Reference Guide Where to go next ...
Page 52: ...44 Kyocera 7135 Smartphone Reference Guide Removing the Desktop software ...
Page 76: ...68 Kyocera 7135 Smartphone Reference Guide Beaming information ...
Page 88: ...80 Kyocera 7135 Smartphone Reference Guide Using Address Book menus ...
Page 96: ...88 Kyocera 7135 Smartphone Reference Guide Using the menus in Call History ...
Page 110: ...102 Kyocera 7135 Smartphone Reference Guide Using the Date Book menus ...
Page 120: ...112 Kyocera 7135 Smartphone Reference Guide Using Memo menus ...
Page 182: ...174 Kyocera 7135 Smartphone Reference Guide Setting ShortCuts preferences ...






























