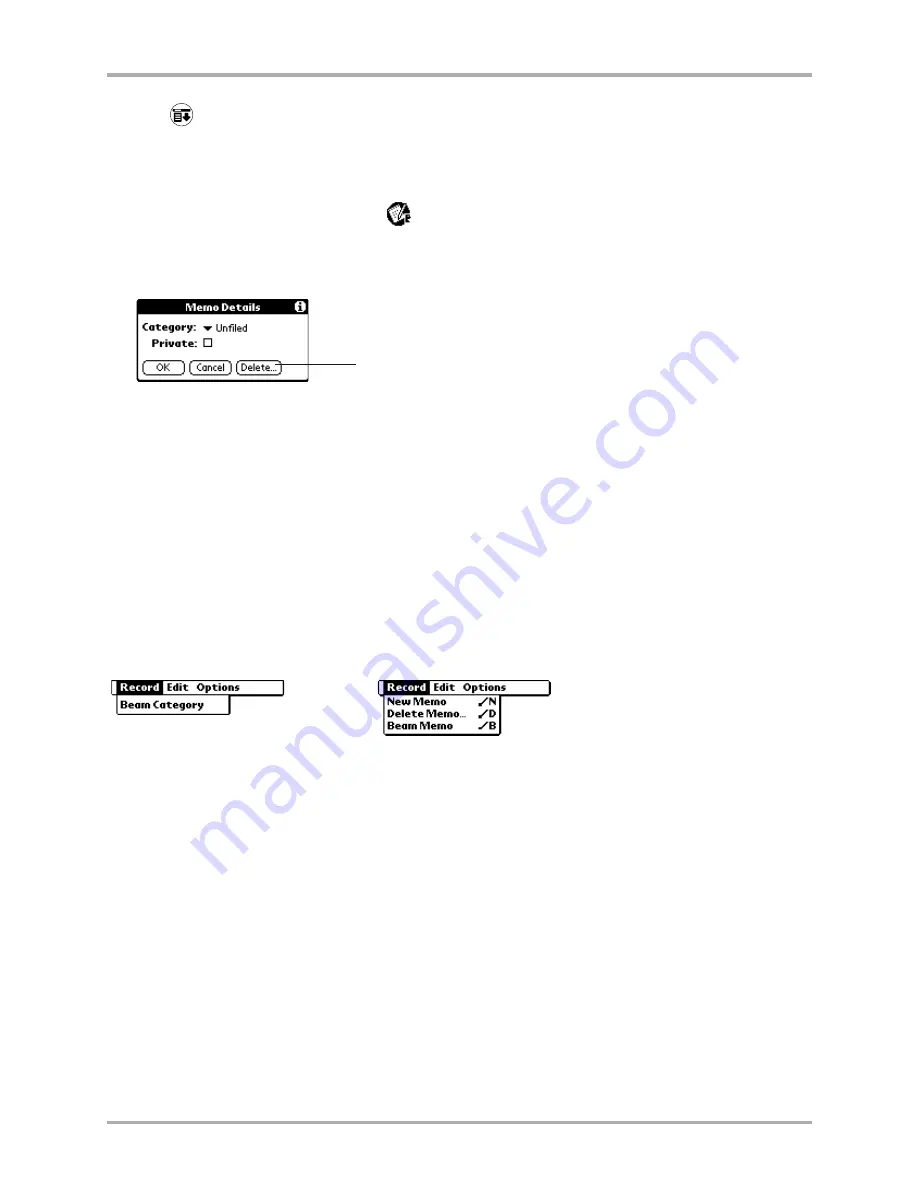
110
Kyocera 7135 Smartphone Reference Guide
Using Memo menus
3.
Tap
to open the Memo menus.
4.
From the Record menu, tap
Delete Event
.
To delete a memo using the Details dialog
1.
From the Applications screen, tap
to open Memos.
2.
On the Memo list, open the memo you want to delete.
3.
Tap
Details
.
4.
Tap
Delete
.
5.
In the Delete Memo dialog, tap
OK
.
Using Memo menus
The Memo includes menu commands to make it fast and easy to perform common file and
editing tasks.
Record menu
The commands on the Record menu vary, depending on which screen is open.
New Memo
Create a new memo.
Delete Memo
Delete the current memo. In the confirmation dialog, tap OK to delete the
memo or tap Cancel to keep the memo.
By default, the memo is removed from the Memo List, but a copy is transferred
to an archive file on your computer during your next HotSync
operation. To
remove the memo completely, uncheck the Save archive copy on PC check box.
Beam Memo
Beam the current memo to another device with an infrared port.
Beam Category
Beam all memos in the current category to another device with an irfrared port.
Tap Delete.
Memo List
Memo screen
Summary of Contents for 7135 - Smartphone - CDMA2000 1X
Page 4: ......
Page 18: ...10 Kyocera 7135 Smartphone Reference Guide Where to go next ...
Page 52: ...44 Kyocera 7135 Smartphone Reference Guide Removing the Desktop software ...
Page 76: ...68 Kyocera 7135 Smartphone Reference Guide Beaming information ...
Page 88: ...80 Kyocera 7135 Smartphone Reference Guide Using Address Book menus ...
Page 96: ...88 Kyocera 7135 Smartphone Reference Guide Using the menus in Call History ...
Page 110: ...102 Kyocera 7135 Smartphone Reference Guide Using the Date Book menus ...
Page 120: ...112 Kyocera 7135 Smartphone Reference Guide Using Memo menus ...
Page 182: ...174 Kyocera 7135 Smartphone Reference Guide Setting ShortCuts preferences ...






























