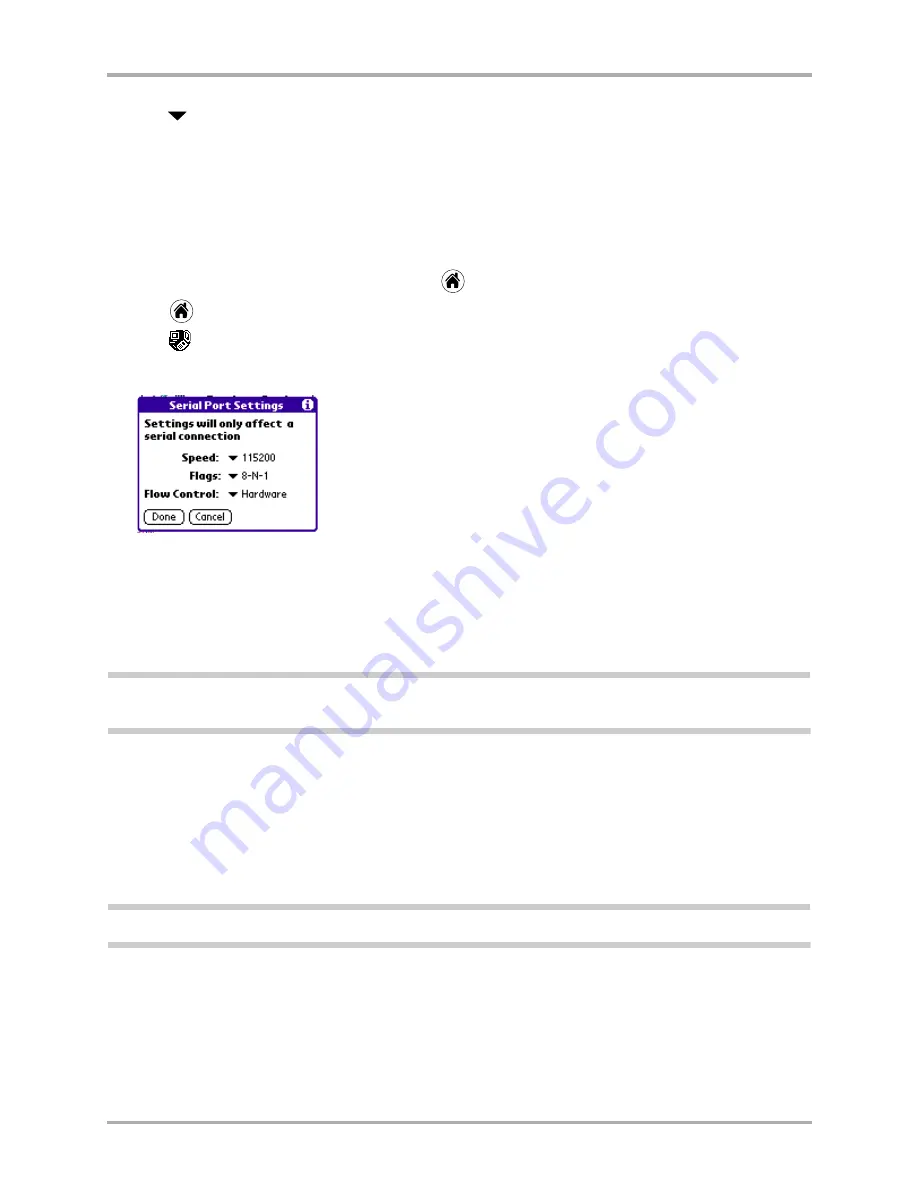
138
Kyocera 7135 Smartphone Reference Guide
Using Fax/Modem mode with the wireless modem
4.
Tap
next
to
Incoming Calls
and select an option:
These settings allow you to control phone functions while the phone is in Fax/Modem mode.
These settings do not affect outgoing fax/modem operations.
5.
From the computer, make the connection you want to initiate.
6.
Tap
End
to end the data or fax call, or tap
and select a different application.
7.
Tap
to view the Applications screen.
8.
Tap
to open Fax/Modem mode.
9.
Tap
Settings
.
This screen shows the serial communications settings between your computer and the phone.
The default settings are adequate in most situations, but you can change these settings if
necessary. Refer to your computer user guide if you need to see what the settings are for
your computer.
10.
Tap
Speed
and select
19200
.
Note:
This setting controls the rate of communication between your computer and the modem. It does not
affect the speed at which the modem communicates with the outside world.
11.
If you need to change the bit settings to match your computer requirements, tap
Flags
and
select one of the following:
Note:
Unless you have an unusual computer system, you will probably not have to change the Flag settings.
12.
Do not change the Flow Control setting. Leave
Flow Control
set to Hardware.
13.
Tap
Done
.
■
Voice
■
Fax, until off
■
Fax, next call
■
Data, until off
■
Data, next call
8-N-1
8 data bits; no parity; 1 stop bit
7-P-1
7 data bits; 1 bit parity; 1 stop bit
7-N-2
7 data bits; no parity; 2 stop bits
Summary of Contents for 7135 - Smartphone - CDMA2000 1X
Page 4: ......
Page 18: ...10 Kyocera 7135 Smartphone Reference Guide Where to go next ...
Page 52: ...44 Kyocera 7135 Smartphone Reference Guide Removing the Desktop software ...
Page 76: ...68 Kyocera 7135 Smartphone Reference Guide Beaming information ...
Page 88: ...80 Kyocera 7135 Smartphone Reference Guide Using Address Book menus ...
Page 96: ...88 Kyocera 7135 Smartphone Reference Guide Using the menus in Call History ...
Page 110: ...102 Kyocera 7135 Smartphone Reference Guide Using the Date Book menus ...
Page 120: ...112 Kyocera 7135 Smartphone Reference Guide Using Memo menus ...
Page 182: ...174 Kyocera 7135 Smartphone Reference Guide Setting ShortCuts preferences ...






























