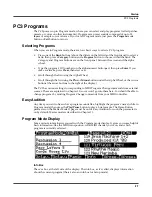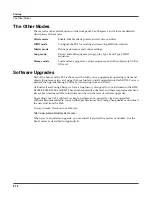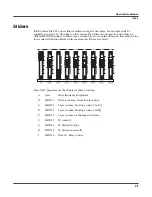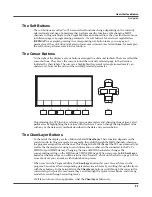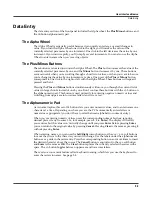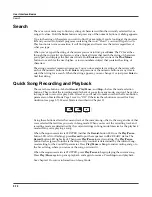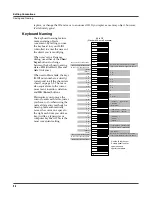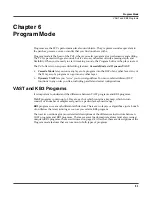User Interface Basics
Data Entry
3-9
Data Entry
The data entry section of the front panel includes the Alpha wheel, the
Plus/Minus
buttons, and
the 14-button alphanumeric pad.
The Alpha Wheel
The Alpha Wheel is especially useful because it can quickly enter large or small changes in
value. If you turn the Alpha Wheel one click to the right, you’ll increase the value of the
currently selected parameter by one increment. One click to the left decreases the value by one
increment. If you turn it rapidly, you’ll jump by several increments. You can also use the Alpha
Wheel to enter names when you’re saving objects.
The Plus/Minus Buttons
These buttons are located just under the Alpha Wheel. The
Plus
button increases the value of the
currently selected parameter by one, and the
Minus
button decreases it by one. These buttons
are most useful when you’re scrolling through a short list of values, or when you want to be sure
you’re changing the value by one increment at a time. One press of the
Plus
or
Minus
button
corresponds to one click to the right or left with the Alpha Wheel. These buttons will repeat if
pressed and held.
Pressing the
Plus
and
Minus
buttons simultaneously will move you through the current list of
values in large chunks instead of one by one. Don’t confuse these buttons with the
+/-
button on
the alphanumeric pad. This button is used primarily for entering negative numeric values and
switching from uppercase to lowercase letters (and vice versa).
The Alphanumeric Pad
As its name implies, this set of 14 buttons lets you enter numeric values, and to enter names one
character at a time. Depending on where you are, the PC3 automatically enters letters or
numerals as appropriate (you don’t have to select between alphabetic or numeric entry).
When you’re entering numeric values, press the corresponding numeric buttons, ignoring
decimal places if any (to enter 1.16, for example, press
1
,
1
,
6
,
Enter
). The display will reflect
your entries, but the value won’t actually change until you press
Enter
. Before pressing
Enter
,
you can return to the original value by pressing
Cancel
. Pressing
Clear
is the same as pressing
0
without pressing
Enter
.
When entering names, you can use the
Left/Right
cursor buttons or the
<<<
/
>>>
soft buttons
to move the cursor to the character you want to change. Use the labels under the alphanumeric
buttons as a guide to character entry. Press the corresponding button one or more times to insert
the desired character above the cursor. The
Cancel
button is equivalent to the
>>>
soft button,
and
Enter
is the same as
OK
. The
Clear
button replaces the currently selected character with a
space. The
+/-
button
toggles
between uppercase and lowercase letters.
There’s also a convenient feature called keyboard naming, which lets you use the keyboard to
enter characters in names. See page 5-4.
Summary of Contents for PC3
Page 24: ...1 6 Introduction Options ...
Page 50: ...4 4 The Operating Modes Using the Modes ...
Page 174: ...7 54 Setup Mode The Utility Soft Buttons ...
Page 178: ...8 4 Quick Access Mode Making Your Own QA Banks ...
Page 204: ...9 26 Effects Mono Algorithms ...
Page 266: ...A 2 MIDI Implementation Chart ...
Page 308: ...Index x ...