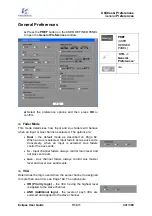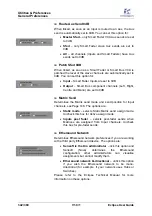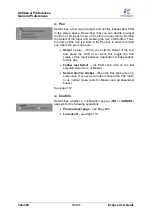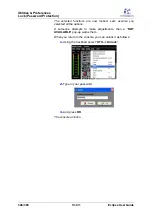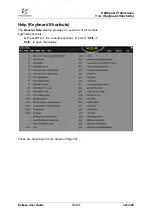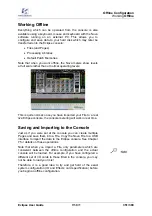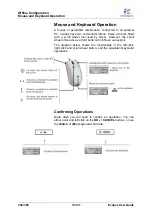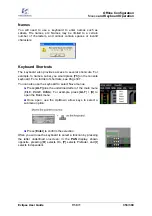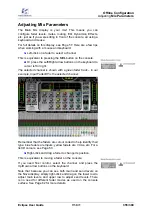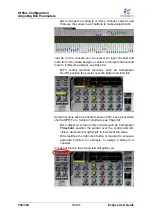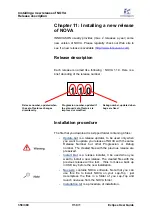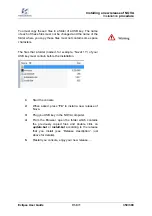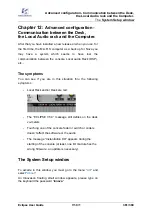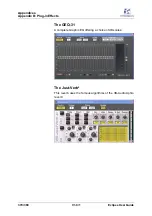Offline Configuration
Adjusting
Mix Parameters
Eclipse User Guide
V1.0/1
355/ 380
Adjusting Mix Parameters
The Main Mix display is your mix! This means you can
configure fader levels, mutes, routing, EQ, Dynamics, Effects,
etc. just as if you were sitting in front of the console, all using a
keyboard and mouse.
For full details on this display, see Page 57. Here are a few tips
when working with a mouse and keyboard:
1.
Left-click on a fader to select a channel.
This is equivalent to pressing the
SEL
button on the console.
2.
Or press the Left/Right arrow buttons on the keyboard to
cursor left or right.
The selected channel is shown with a green fader track – in our
example, Input Fader 01 is the selected channel:
Remember that the faders are colour coded to help identify their
type: blue faders are Inputs, yellow faders are VCAs, etc. For a
list ID colours, see Page 50.
3.
Right-click and drag a fader to change its position.
This is equivalent to moving a fader on the console.
If you need finer control, select the channel, and press the
Up/Down arrow buttons on the keyboard.
Note that because you can see both main and send levels on
the Nova display, simply right-click and drag on the lower row to
adjust main levels, and upper row to adjust send levels. There
is no need for different fader modes as used on the console
surface. See Page 62 for more details.