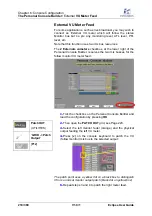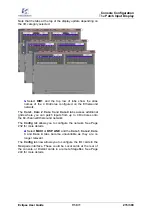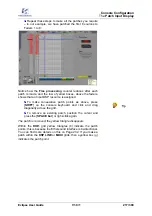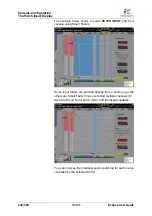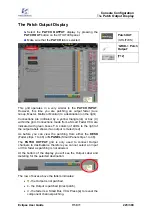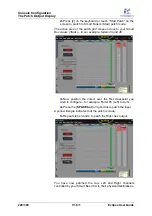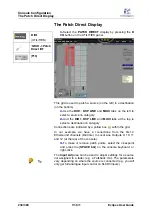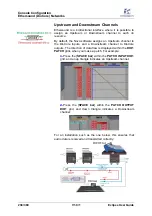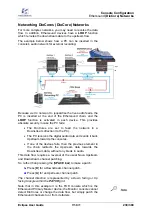Console Configuration
The Patch Output Display
224/ 380
V1.0/1
Eclipse User Guide
PATCH Tabs
1.
Use the
DIO1
,
DSP LINE
and
MUXI
tabs on the left to
access different system outputs:
•
DIO1
– the 64 Ethersound channels going to the
DioCore network. See Page 232.
•
DSP LINE
– the 16 Line Level outputs on the DSP card
at the rear of the console.
•
MUXI
– Muxipaire outputs (I/O cards fitted at the rear of
the console or in a remote Stagebox).
As within the
PATCH INPUT
display, the three tabs control
access to the
Core1
,
Core 2
,
Core 3
,
Core 4
and
Config
tabs
at the top of the grid. See Page 232 for details.
Note that if you select either the
DSP LINE
or
MUXI
tabs, the
following information appears at the bottom left of the display:
For technical reasons, you may only patch up to 32 mix busses
to Muxipaire interfaces. These are the i/o cards at the rear of
the console (Local) or in a Muxipaire Stagebox (Distant). The
display counters show the number of local and distant busses
which have been patched.
There is no limit on mix bus patching within the
DIO1
grid
(DioCore network).