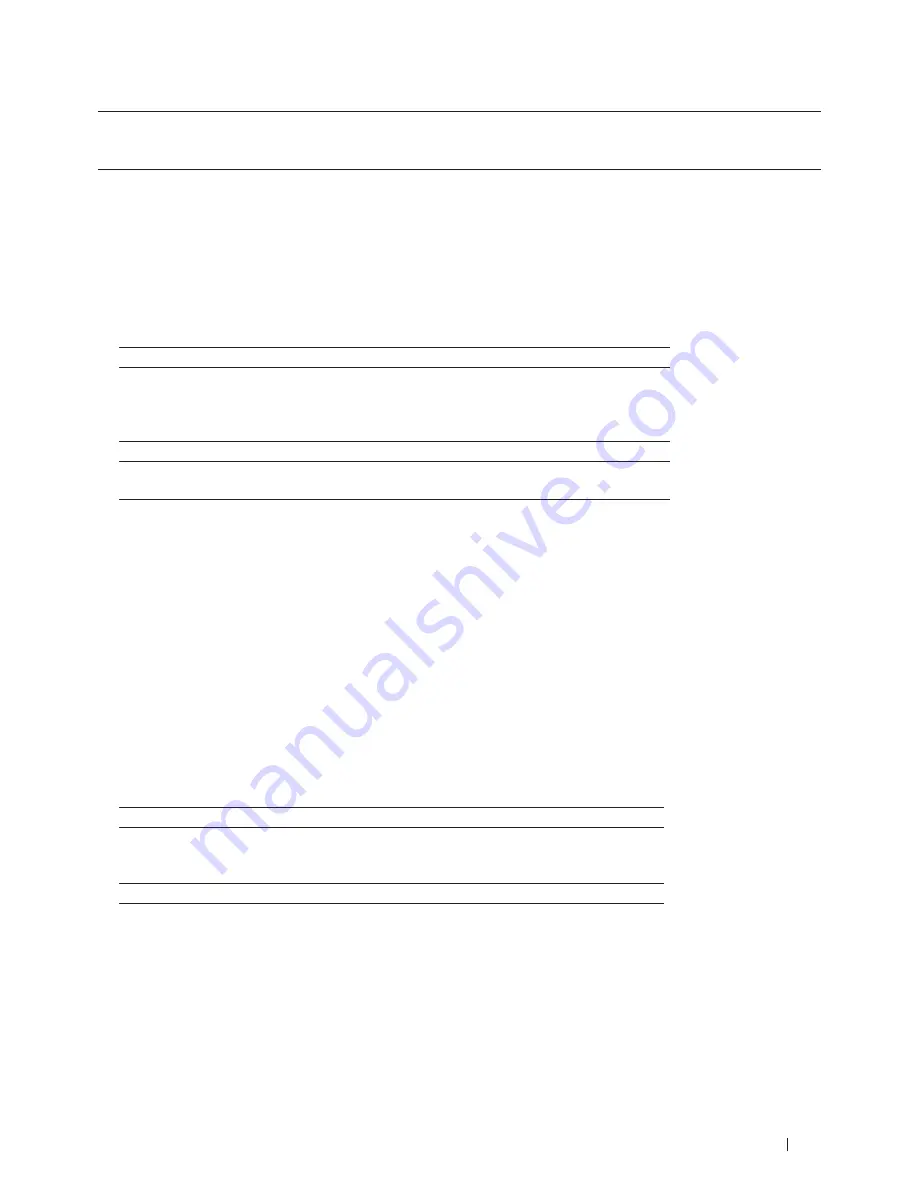
85
If you load one sheet of paper in the manual feed slot, the paper is automatically pulled from this slot. Do not load
any paper in the manual feed slot when printing from paper tray.
1.
From an application, such as Apple TextEdit, click the
File
menu, and then select
.
2.
Select
Dell MFP EXXXX
(where XXXX is your model name).
NOTE:
For more page setup options, click the
Show Details
button .
3.
Click the application pop-up menu, and then select
Print Settings
.
The
Print Settings
options appear.
4.
Click the
Paper Source
pop-up menu, and then select your paper tray.
Option
Description
Auto Select
The machine will automatically select the tray to use if the
paper type and paper size configured on the machine match
the printer driver settings. The paper size and paper type for
each tray must be configured correctly on the machine.
Tray1
The machine will exclusively use tray #1 when printing.
Manual
The machine will exclusively use the Manual Feed Slot when
printing.
5.
Change other printer settings, if needed.
6.
Click
.
Change the Graphic Quality (Macintosh)
You can change the print quality.
1.
From an application, such as Apple TextEdit, click the
File
menu, and then select
.
2.
Select
Dell MFP EXXXX
(where XXXX is your model name).
NOTE:
For more page setup options, click the
Show Details
button .
3.
Click the application pop-up menu, and then select
Print Settings
.
The
Print Settings
options appear.
4.
Click the
Advanced
print settings list.
5.
Click
Graphics Quality
, and then select the print quality you want to use.
Option
Description
Graphics
The Graphics mode prioritizes contrast. Choose this setting
for printing text and figures, such as business and presentation
documents. You can represent sharp contrasts in shaded areas.
Text
This is the best mode for printing text documents.
6.
Click
.
Summary of Contents for E514dw
Page 2: ......
Page 20: ...20 ...
Page 24: ...24 ...
Page 32: ...32 ...
Page 48: ...48 Paper Handling ...
Page 50: ...50 ...
Page 92: ...92 Print ...
Page 94: ...94 ...
Page 116: ...116 Scan ...
Page 118: ...118 ...
Page 132: ...132 Copy ...
Page 134: ...134 ...
Page 190: ...190 Fax ...
Page 192: ...192 ...
Page 246: ...246 ...
Page 254: ...254 Security ...
Page 255: ...255 ControlCenter 257 ControlCenter Macintosh 257 ...
Page 256: ...256 ...
Page 262: ...262 ...
Page 285: ...285 Troubleshooting 2 Remove the paper 3 Push the scanner down with both hands to close it ...
Page 302: ...302 Troubleshooting ...
Page 304: ...304 ...
Page 328: ...328 ...
Page 352: ...352 Machine Settings ...
Page 354: ...354 ...
Page 368: ...368 ...






























