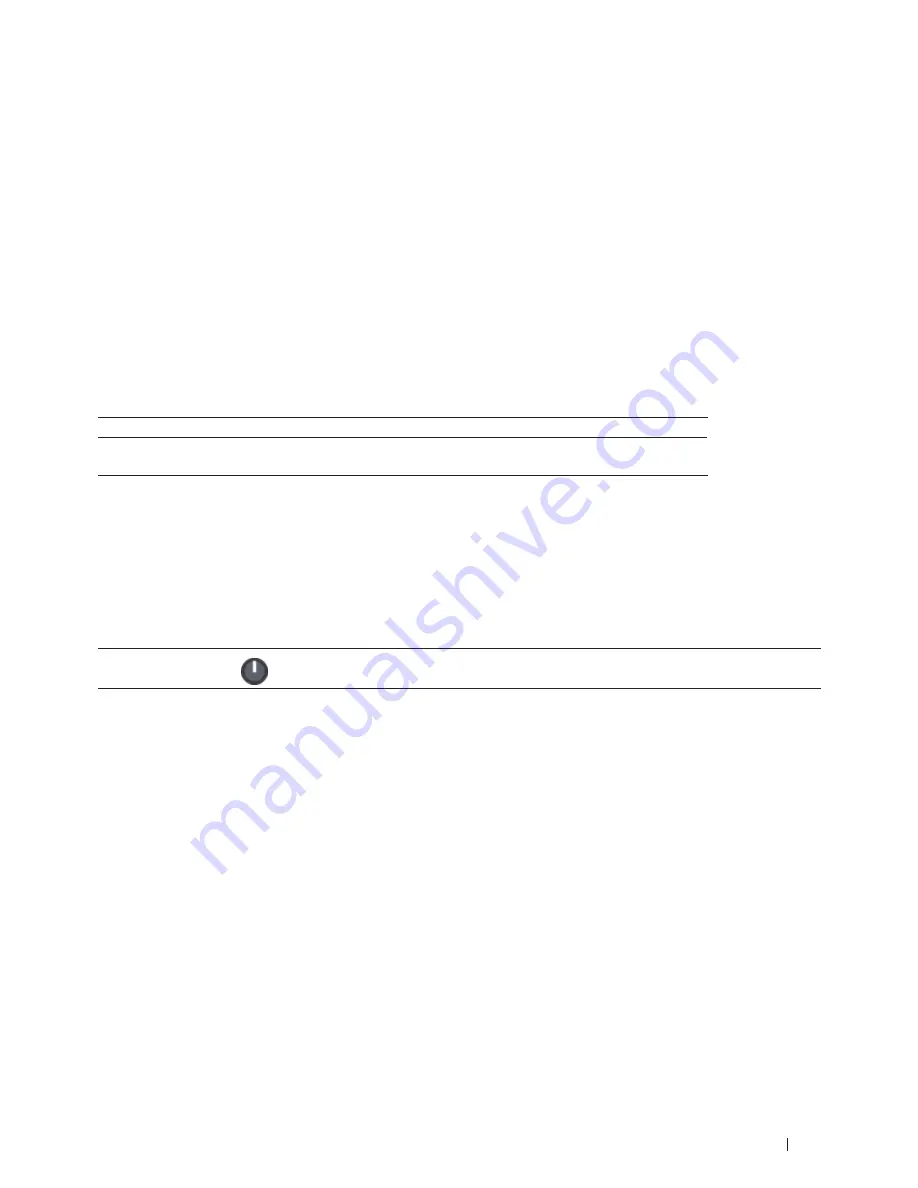
333
Machine Settings
1.
Press
Menu
.
2.
Press
p
or
q
to display the
General Setup
option, and then press
OK
.
3.
Press
p
or
q
to display the
Ecology
option, and then press
OK
.
4.
Press
p
or
q
to display the
Sleep Time
option, and then press
OK
.
5.
Using the dial pad, enter the length of time the machine (maximum 50 minutes) is idle before entering Sleep
Mode, and then press
OK
.
6.
Press
Cancel
.
About Deep Sleep Mode
If the machine is in Sleep Mode and does not receive any jobs for certain length of time, based on your model and
settings, the machine will automatically enter Deep Sleep Mode. You can set the length of time before the machine
enters Deep Sleep Mode between 10 to 60 minutes. The default time is 11 minutes.
Deep Sleep Mode uses less power than Sleep Mode.
Machine's Control Panel in Deep Sleep Mode
Conditions that will wake the machine
The LCD displays
Deep Sleep
.
The machine receives a job.
Someone presses a button on the control panel.
Set Auto Power Off Mode
Related Models:Dell E514dw
If the machine is in Deep Sleep Mode for certain length of time, based on your model and settings, the machine
will go into Power Off Mode automatically. The machine does not go into Power Off Mode when the machine is
connected to a wired or wireless network.
To start printing, press
on the control panel and then send a print job.
1.
Press
Menu
.
2.
Press
p
or
q
to display the
General Setup
option, and then press
OK
.
3.
Press
p
or
q
to display the
Ecology
option, and then press
OK
.
4.
Press
p
or
q
to display the
Auto Power Off
option, and then press
OK
.
5.
Press
p
or
q
to display the
8 hours
,
4 hours
,
2 hours
,
1 hour
, or
off
option, and then press
OK
.
6.
Press
Cancel
.
Set the Date and Time
Related Models:Dell E515dn / Dell E515dw
1.
Press
Menu
.
2.
Press
p
or
q
to display the
Initial Setup
option, and then press
OK
.
3.
Press
p
or
q
to display the
Date&Time
option, and then press
OK
.
Summary of Contents for E514dw
Page 2: ......
Page 20: ...20 ...
Page 24: ...24 ...
Page 32: ...32 ...
Page 48: ...48 Paper Handling ...
Page 50: ...50 ...
Page 92: ...92 Print ...
Page 94: ...94 ...
Page 116: ...116 Scan ...
Page 118: ...118 ...
Page 132: ...132 Copy ...
Page 134: ...134 ...
Page 190: ...190 Fax ...
Page 192: ...192 ...
Page 246: ...246 ...
Page 254: ...254 Security ...
Page 255: ...255 ControlCenter 257 ControlCenter Macintosh 257 ...
Page 256: ...256 ...
Page 262: ...262 ...
Page 285: ...285 Troubleshooting 2 Remove the paper 3 Push the scanner down with both hands to close it ...
Page 302: ...302 Troubleshooting ...
Page 304: ...304 ...
Page 328: ...328 ...
Page 352: ...352 Machine Settings ...
Page 354: ...354 ...
Page 368: ...368 ...






























