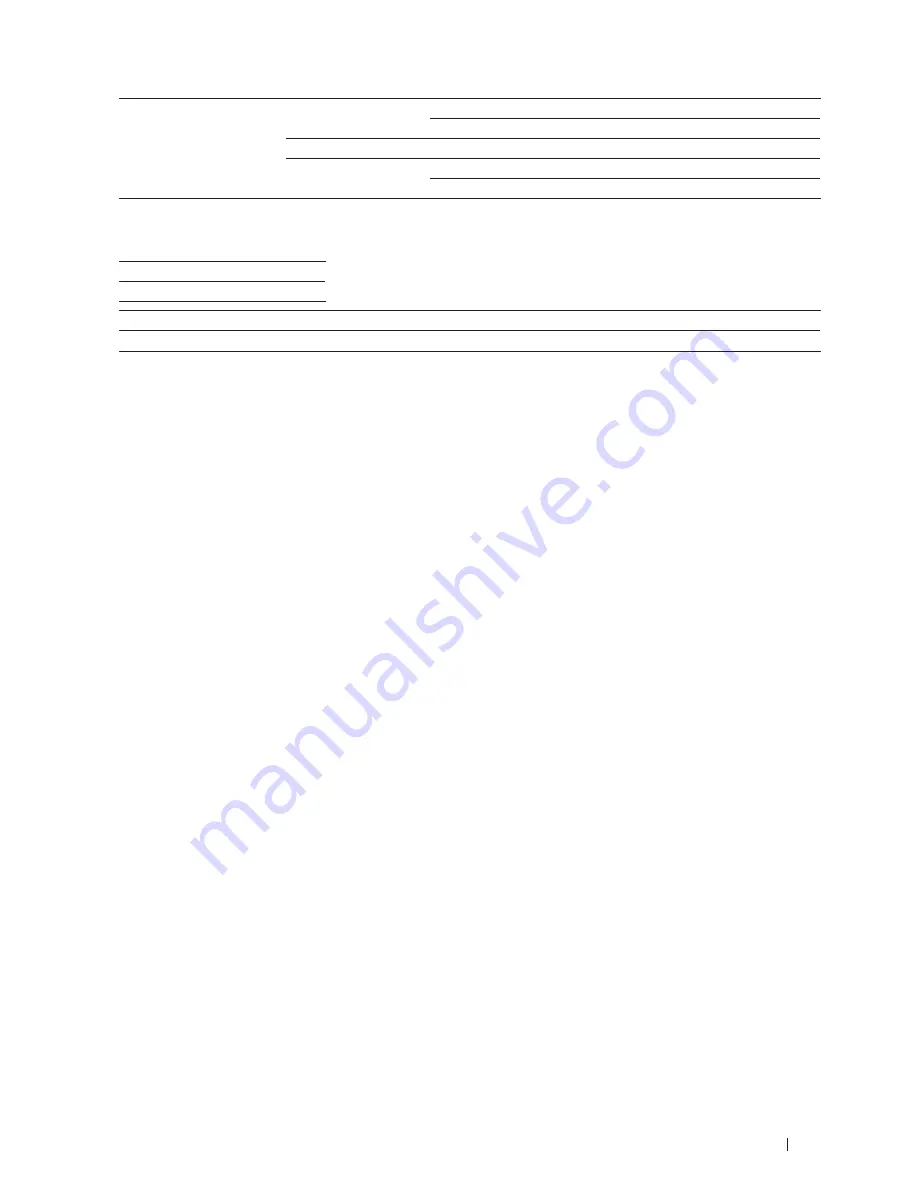
209
Network
Infrastructure
Open System
NONE
-
WEP
Shared Key
WEP
WPA/WPA2-PSK
AES
TKIP (TKIP is supported for WPA-PSK only.)
For example:
Network Name (SSID)
HELLO
Communication Mode
Authentication Method Encryption Mode
Network Key
Infrastructure
WPA2-PSK
AES
12345678
NOTE:
If your router uses WEP encryption, enter the key used as the first WEP key . Your Dell machine supports
the use of the first WEP key only .
2.
Press
Menu
.
3.
Press
p
or
q
to select the
Network
option, and then press
OK
.
4.
Press
p
or
q
to select the
WLAN
option, and then press
OK
.
5.
Press
p
or
q
to select the
Setup Wizard
option, and then press
OK
.
6.
When
WLAN Enable ?
appears, enable the wireless network.
This will start the wireless setup wizard.
7.
The machine will search for your network and display a list of available SSIDs. Press
p
or
q
to select the
<New SSID>
option, and then press
OK
.
8.
Enter the SSID name, and then press
OK
.
9.
Press
p
or
q
to select the
Infrastructure
option, and then press
OK
.
10.
Press
p
or
q
to select the Authentication Method you want, and then press
OK
.
11.
Do one of the following:
• If
you
selected
the
Open System
option,
press
p
or
q
to
select
the
Encryption
Type
None
or
WEP
,
and
then
press
OK
.
If
you
selected
the
WEP
option
for
Encryption
Type,
enter
the
WEP
key,
and
then
press
OK
.
• If
you
selected
the
Shared Key
option,
enter
the
WEP
key,
and
then
press
OK
.
• If
you
selected
the
WPA/WPA2-PSK
option,
press
p
or
q
to
select
the
Encryption
Type
TKIP+AES
or
AES
,
and
then
press
OK
.
Enter
the
WPA
key,
and
then
press
OK
.
NOTE:
Your Dell machine supports the use of the first WEP key only .
12.
To apply the settings, select
Yes
. To cancel, select
No
.
13.
The machine will attempt to connect to the wireless device you have selected.
If your wireless device is connected successfully, the machine's LCD displays
Connected
. The machine will print
your machine's wireless status report. If the connection fails, check the error code on the printed report.
Summary of Contents for E514dw
Page 2: ......
Page 20: ...20 ...
Page 24: ...24 ...
Page 32: ...32 ...
Page 48: ...48 Paper Handling ...
Page 50: ...50 ...
Page 92: ...92 Print ...
Page 94: ...94 ...
Page 116: ...116 Scan ...
Page 118: ...118 ...
Page 132: ...132 Copy ...
Page 134: ...134 ...
Page 190: ...190 Fax ...
Page 192: ...192 ...
Page 246: ...246 ...
Page 254: ...254 Security ...
Page 255: ...255 ControlCenter 257 ControlCenter Macintosh 257 ...
Page 256: ...256 ...
Page 262: ...262 ...
Page 285: ...285 Troubleshooting 2 Remove the paper 3 Push the scanner down with both hands to close it ...
Page 302: ...302 Troubleshooting ...
Page 304: ...304 ...
Page 328: ...328 ...
Page 352: ...352 Machine Settings ...
Page 354: ...354 ...
Page 368: ...368 ...






























