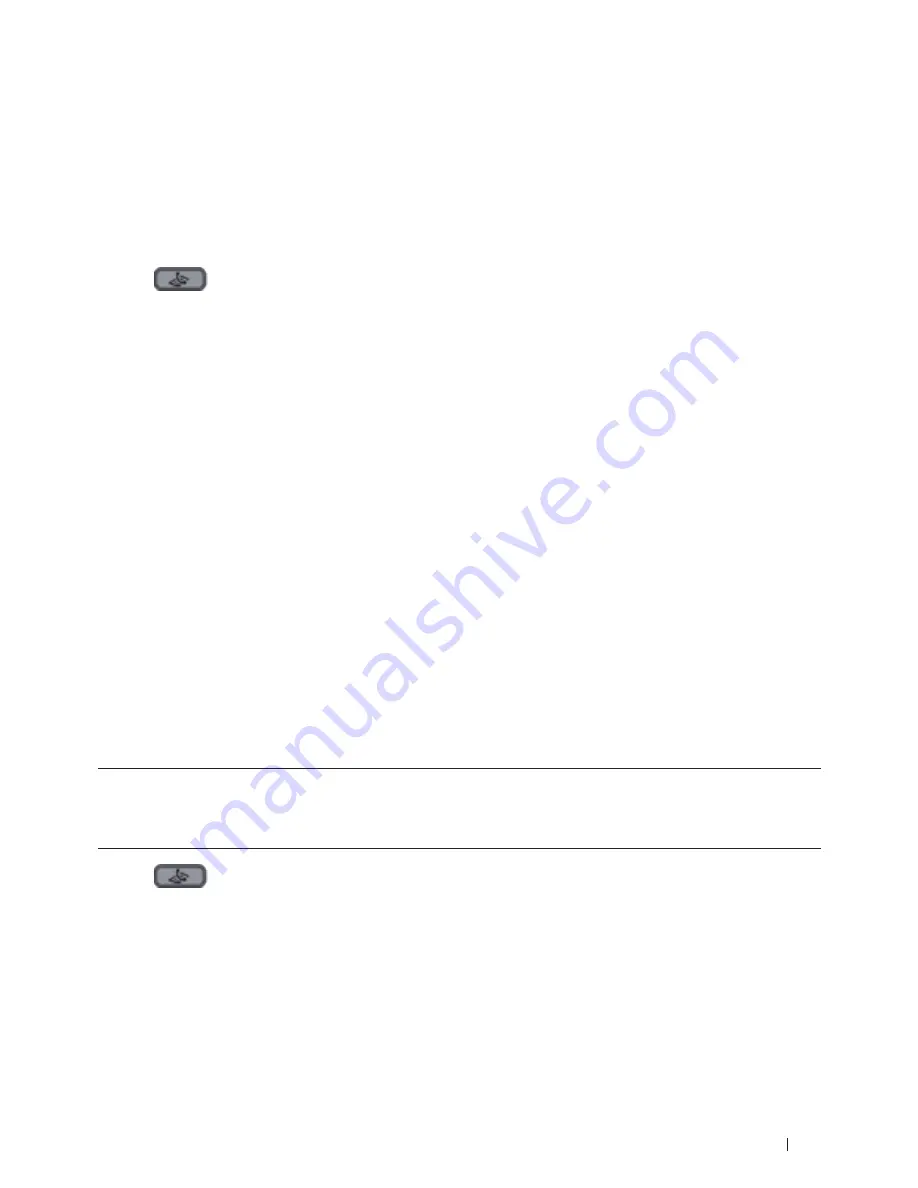
143
Fax
9.
When finished, press
2
.
10.
Enter the fax number.
11.
Press
Start
.
Send a Fax at a Specified Time (Delayed Fax)
Related Models:Dell E515dn / Dell E515dw
You can store up to 50 faxes in the machine's memory to be sent within the next twenty-four hour period.
1.
Press
(Fax)
.
2.
Load your document.
3.
Press
Menu
.
4.
Press
p
or
q
to display the
Fax
option, and then press
OK
.
5.
Press
p
or
q
to display the
Setup Send
option, and then press
OK
.
6.
Press
p
or
q
to display the
Delayed Fax
option, and then press
OK
.
7.
Enter the time you want the fax to be sent.
• If
you
set
12h Clock
in
the
Date&Time
setting,
enter
the
time
in
12-hour
format,
and
then
press
OK
.
Press
p
or
q
to
display
the
AM
or
PM
option,
and
then
press
OK
.
• If
you
set
24h Clock
in
the
Date&Time
setting,
enter
the
time
in
24-hour
format,
and
then
press
OK
.
(For
example,
enter
19:45
for
7:45
PM.)
8.
When finished, press
2
.
9.
Enter the fax number.
10.
Press
Start
.
NOTE:
The number of pages you can scan into the memory depends on the amount of data printed on each page .
Add a Cover Page to Your Fax
Related Models:Dell E515dn / Dell E515dw
You can add a cover page to the next fax or every outgoing fax.
• This feature will not work unless you have programed your Station ID.
• Your cover page includes your Station ID, a comment, and the name stored in the Address Book, One Touch
Dial, or Speed Dial.
1.
Press
(Fax)
.
2.
Load your document.
3.
Press
Menu
.
4.
Press
p
or
q
to display the
Fax
option, and then press
OK
.
5.
Press
p
or
q
to display the
Setup Send
option, and then press
OK
.
6.
Press
p
or
q
to display the
Coverpage
option, and then press
OK
.
Summary of Contents for E514dw
Page 2: ......
Page 20: ...20 ...
Page 24: ...24 ...
Page 32: ...32 ...
Page 48: ...48 Paper Handling ...
Page 50: ...50 ...
Page 92: ...92 Print ...
Page 94: ...94 ...
Page 116: ...116 Scan ...
Page 118: ...118 ...
Page 132: ...132 Copy ...
Page 134: ...134 ...
Page 190: ...190 Fax ...
Page 192: ...192 ...
Page 246: ...246 ...
Page 254: ...254 Security ...
Page 255: ...255 ControlCenter 257 ControlCenter Macintosh 257 ...
Page 256: ...256 ...
Page 262: ...262 ...
Page 285: ...285 Troubleshooting 2 Remove the paper 3 Push the scanner down with both hands to close it ...
Page 302: ...302 Troubleshooting ...
Page 304: ...304 ...
Page 328: ...328 ...
Page 352: ...352 Machine Settings ...
Page 354: ...354 ...
Page 368: ...368 ...






























