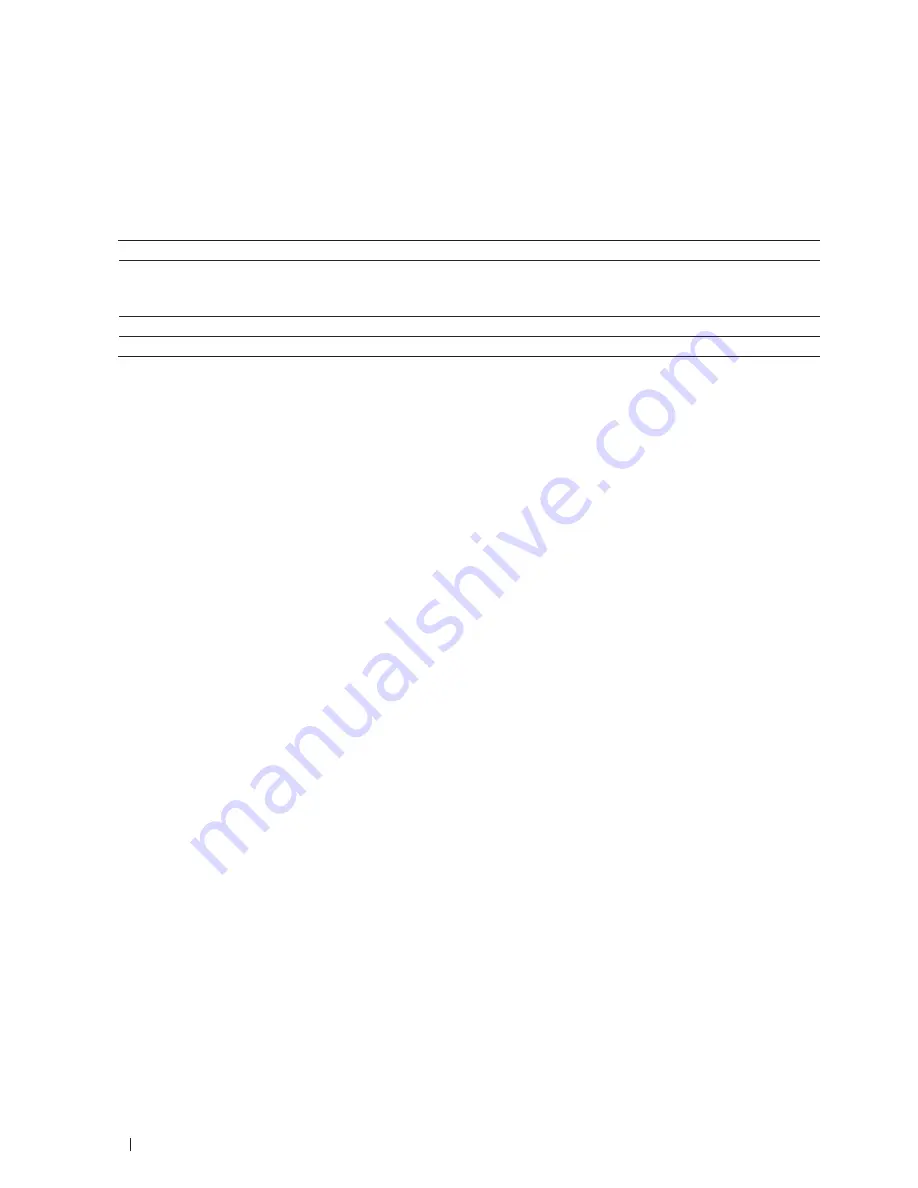
338
Machine Settings
3.
Press
p
or
q
to display the
Dial Restrict
. option, and then press
OK
.
4.
Press
p
or
q
to display your preferred option, and then press
OK
.
•
Dial Pad
•
One Touch Dial
•
Speed Dial
5.
Press
p
or
q
to select one of the following options, and then press
OK
.
Option
Description
Enter # twice
The machine will prompt you to re-enter the number, and then if you re-enter the same
number correctly, the machine will start dialing. If you re-enter the wrong number, the
LCD will display an error message.
On
The machine will restrict all fax sending and outbound calls for that dialing method.
Off
The machine does not restrict the dialing method.
• The
Enter # twice
setting
will
not
work
if
you
use
an
external
phone
or
press
Hook
before
entering
the
number.
You
will
not
be
asked
to
re-enter
the
number.
• If
you
choose
On
or
Enter # twice
,
you
cannot
use
the
Broadcasting
feature.
6.
Press
Cancel
.
Set Quiet Mode
Use Quiet Mode to reduce printing noise. When Quiet Mode is turned On, the print speed becomes slower. The
factory setting is Off.
1.
Press
Menu
.
2.
Press
p
or
q
to display the
General Setup
option, and then press
OK
.
3.
Press
p
or
q
to display the
Ecology
option, and then press
OK
.
4.
Press
p
or
q
to display the
Quiet Mode
option, and then press
OK
.
5.
Press
p
or
q
to display the
On
or
Off
option, and then press
OK
.
6.
Press
Cancel
.
In the Event of Power Failure (Memory Storage)
Your menu settings are stored permanently, and in the event of a power failure will not be lost.Temporary settings
(for example, Contrast, Overseas Mode) will be lost.
• (Dell E515dn/Dell E515dw)
During a power failure the machine will retain the date and time and programed fax timer jobs (for example:
Delayed Fax) for approximately 60 hours. Other fax jobs in the machine's memory will not be lost.
Change the Language on the LCD
Change the LCD language if needed.
This feature is not available in some countries.
• Dell E514dw
• Dell E515dn/Dell E515dw
Summary of Contents for E514dw
Page 2: ......
Page 20: ...20 ...
Page 24: ...24 ...
Page 32: ...32 ...
Page 48: ...48 Paper Handling ...
Page 50: ...50 ...
Page 92: ...92 Print ...
Page 94: ...94 ...
Page 116: ...116 Scan ...
Page 118: ...118 ...
Page 132: ...132 Copy ...
Page 134: ...134 ...
Page 190: ...190 Fax ...
Page 192: ...192 ...
Page 246: ...246 ...
Page 254: ...254 Security ...
Page 255: ...255 ControlCenter 257 ControlCenter Macintosh 257 ...
Page 256: ...256 ...
Page 262: ...262 ...
Page 285: ...285 Troubleshooting 2 Remove the paper 3 Push the scanner down with both hands to close it ...
Page 302: ...302 Troubleshooting ...
Page 304: ...304 ...
Page 328: ...328 ...
Page 352: ...352 Machine Settings ...
Page 354: ...354 ...
Page 368: ...368 ...






























