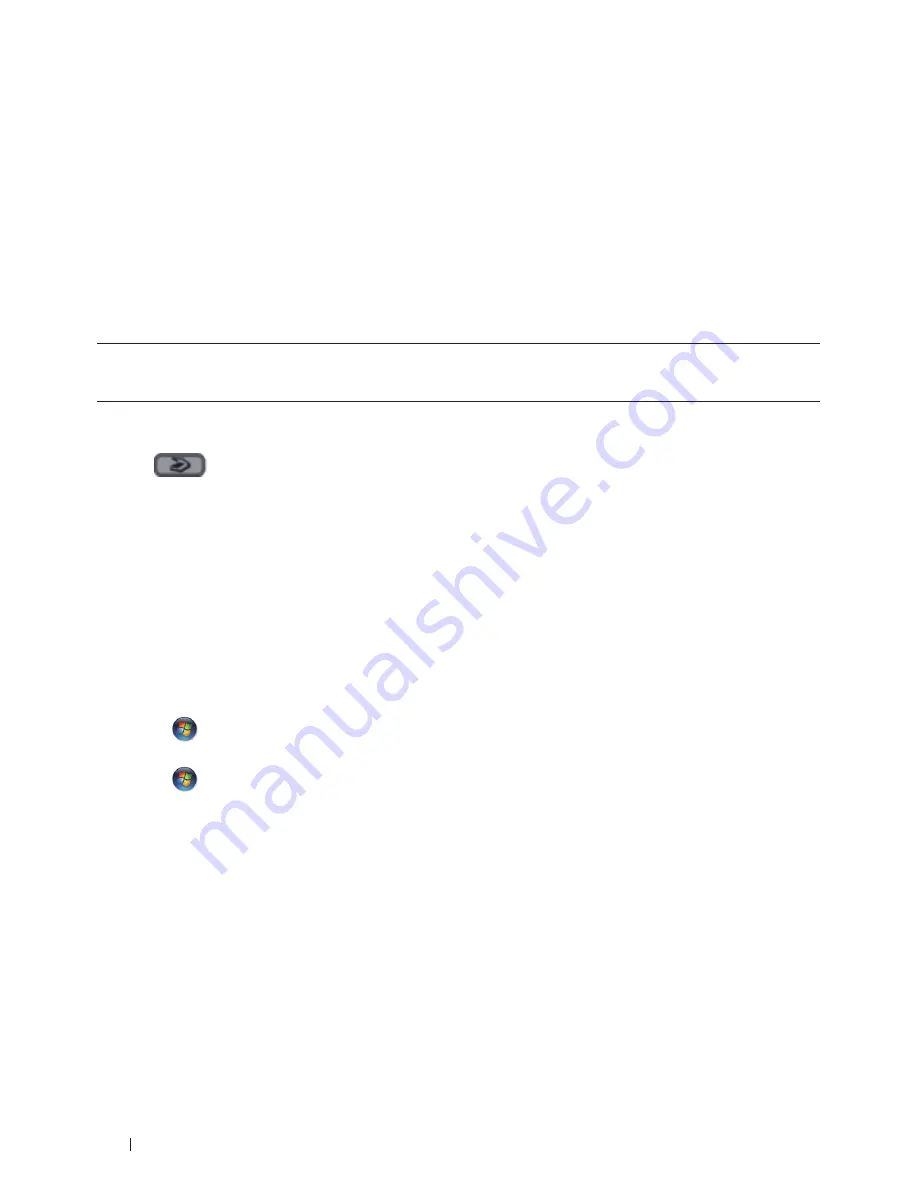
100
Scan
• Scan Using Web Services from the Dell Machine (Windows Vista
®
SP2 or greater, Windows
®
7 and Windows
®
8)
If you have installed the driver for scanning via Web Services, you can access the Web Services scanning menu
on your Dell machine's LCD.
• Configure Scan Settings for Web Services
Scan Using Web Services from the Dell Machine (Windows Vista
®
SP2 or greater, Windows
®
7
and Windows
®
8)
If you have installed the driver for scanning via Web Services, you can access the Web Services scanning menu on
your Dell machine's LCD.
Certain characters in the messages displayed on the LCD may be replaced with spaces if the language settings of
your OS and your Dell machine are different.
1.
Load your document.
2.
Press
(Scan)
.
3.
Press
p
or
q
to select the
Web Service
option, and then press
OK
.
4.
Press
p
or
q
to select the type of scan you want to do, and then press
OK
.
5.
Press
p
or
q
to select the destination computer where you want to send the scan, and then press
OK
.
6.
Press
Start.
The machine starts scanning.
Configure Scan Settings for Web Services
1.
Do one of the following:
• (Windows
Vista
®
)
Click
(Start) > Control Panel > Hardware and Sound > Scanners and Cameras
.
• (Windows
®
7)
Click
(Start) > Devices and Printers
.
• (Windows
®
8)
Move
your
mouse
to
the
lower
right
corner
of
your
desktop.
When
the
menu
bar
appears,
click
Settings
,
and
then
click
Control Panel
.
In
the
Hardware and Sound
group,
click
View devices and printers
.
2.
Do one of the following:
• (Windows
Vista
®
)
Click
your
machine,
and
then
click
the
Scan Profiles
button.
The
Scan Profiles
dialog
box
appears.
• (Windows
®
7)
and
(Windows
®
8)
Right-click
on
the
machine
icon,
and
then
select
Scan profiles....
The
Scan Profiles
dialog
box
appears.
3.
Select the scan profile you want to use.
4.
Make sure the scanner selected in the
Scanner
list is a Dell machine that supports Web Services for scanning,
Summary of Contents for E514dw
Page 2: ......
Page 20: ...20 ...
Page 24: ...24 ...
Page 32: ...32 ...
Page 48: ...48 Paper Handling ...
Page 50: ...50 ...
Page 92: ...92 Print ...
Page 94: ...94 ...
Page 116: ...116 Scan ...
Page 118: ...118 ...
Page 132: ...132 Copy ...
Page 134: ...134 ...
Page 190: ...190 Fax ...
Page 192: ...192 ...
Page 246: ...246 ...
Page 254: ...254 Security ...
Page 255: ...255 ControlCenter 257 ControlCenter Macintosh 257 ...
Page 256: ...256 ...
Page 262: ...262 ...
Page 285: ...285 Troubleshooting 2 Remove the paper 3 Push the scanner down with both hands to close it ...
Page 302: ...302 Troubleshooting ...
Page 304: ...304 ...
Page 328: ...328 ...
Page 352: ...352 Machine Settings ...
Page 354: ...354 ...
Page 368: ...368 ...






























