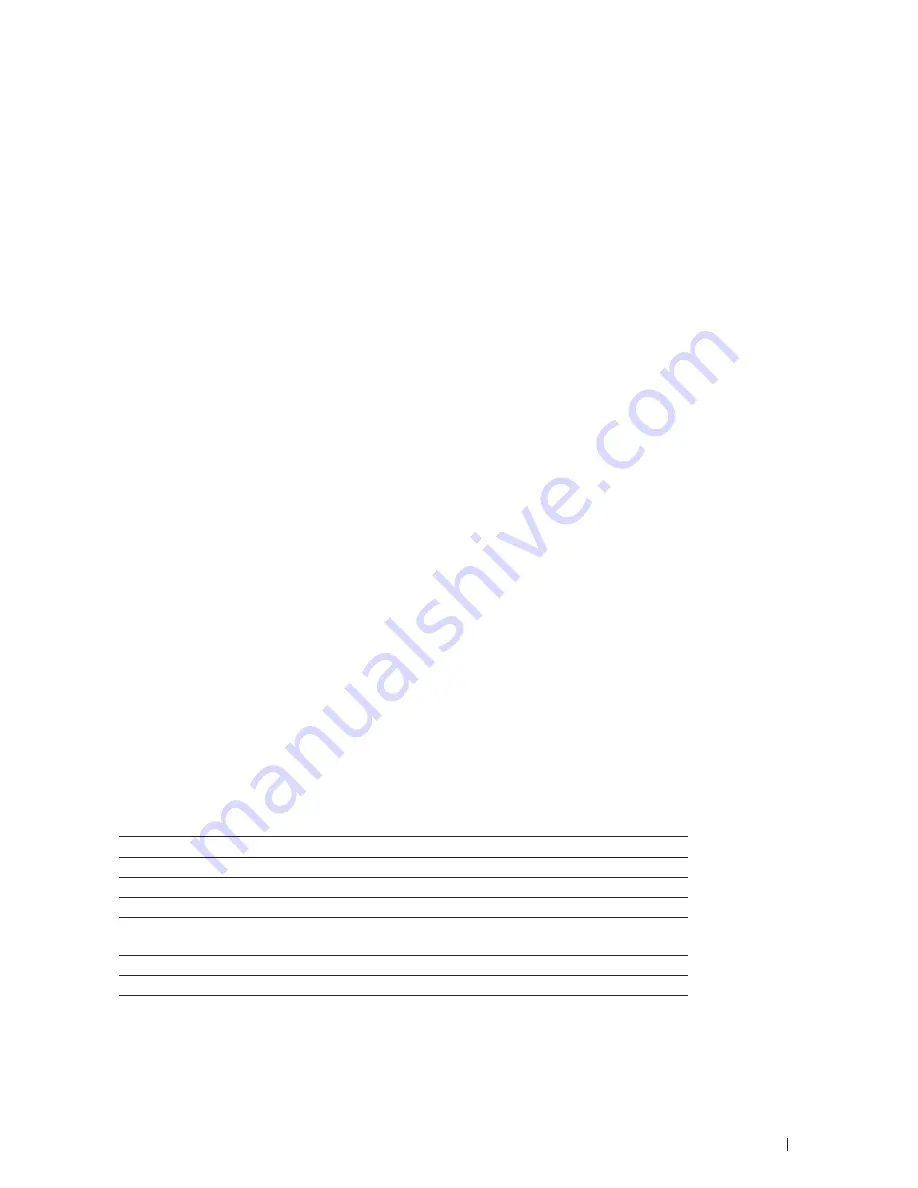
83
The
Layout
setting options appear.
4.
Select the
Flip horizontally
check box.
5.
Change other printer settings, if needed.
6.
Click
.
Scaled Print (Macintosh)
This option lets you enlarge or reduce the pages in your document to fit your printed paper size.
1.
From an application, such as Apple TextEdit, click the
File
menu, and then select
.
2.
Select
Dell MFP EXXXX
(where XXXX is your model name).
NOTE:
For more page setup options, click the
Show Details
button .
3.
Click the application pop-up menu, and then select
Paper Handling
.
The
Paper Handling
options appear.
4.
Select the
Scale to fit paper size
check box, and then choose your paper size from the
Destination Paper Size
pop-up menu.
NOTE:
If you want to scale the document because it is too big for your paper, select
Scale down only
. If this option
is selected and the document is formatted for paper that is smaller than the paper you have, the document prints at
its original size .
5.
Change other printer settings if needed.
6.
Click
.
Change the Media Type (Macintosh)
To achieve the best print results, the media being printed on should be selected in the driver. The machine changes
the way it prints depending on the selected media type.
1.
From an application, such as Apple TextEdit, click the
File
menu, and then select
.
2.
Select
Dell MFP EXXXX
(where XXXX is your model name).
NOTE:
For more page setup options, click the
Show Details
button .
3.
Click the application pop-up menu, and then select
Print Settings
.
The
Print Settings
options appear.
4.
Click the
Media Type
pop-up menu, and then select the media type you want to use.
Select this Media Type
For this paper
Plain Paper
Ordinary plain paper
Thin Paper
Ordinary thin paper
Thick Paper
Rough paper or thicker paper
Thicker Paper
Select this option if you have selected
Thick Paper
, and toner
smudges while printing.
Bond Paper
Bond paper
Envelopes
Envelopes
Summary of Contents for E514dw
Page 2: ......
Page 20: ...20 ...
Page 24: ...24 ...
Page 32: ...32 ...
Page 48: ...48 Paper Handling ...
Page 50: ...50 ...
Page 92: ...92 Print ...
Page 94: ...94 ...
Page 116: ...116 Scan ...
Page 118: ...118 ...
Page 132: ...132 Copy ...
Page 134: ...134 ...
Page 190: ...190 Fax ...
Page 192: ...192 ...
Page 246: ...246 ...
Page 254: ...254 Security ...
Page 255: ...255 ControlCenter 257 ControlCenter Macintosh 257 ...
Page 256: ...256 ...
Page 262: ...262 ...
Page 285: ...285 Troubleshooting 2 Remove the paper 3 Push the scanner down with both hands to close it ...
Page 302: ...302 Troubleshooting ...
Page 304: ...304 ...
Page 328: ...328 ...
Page 352: ...352 Machine Settings ...
Page 354: ...354 ...
Page 368: ...368 ...






























