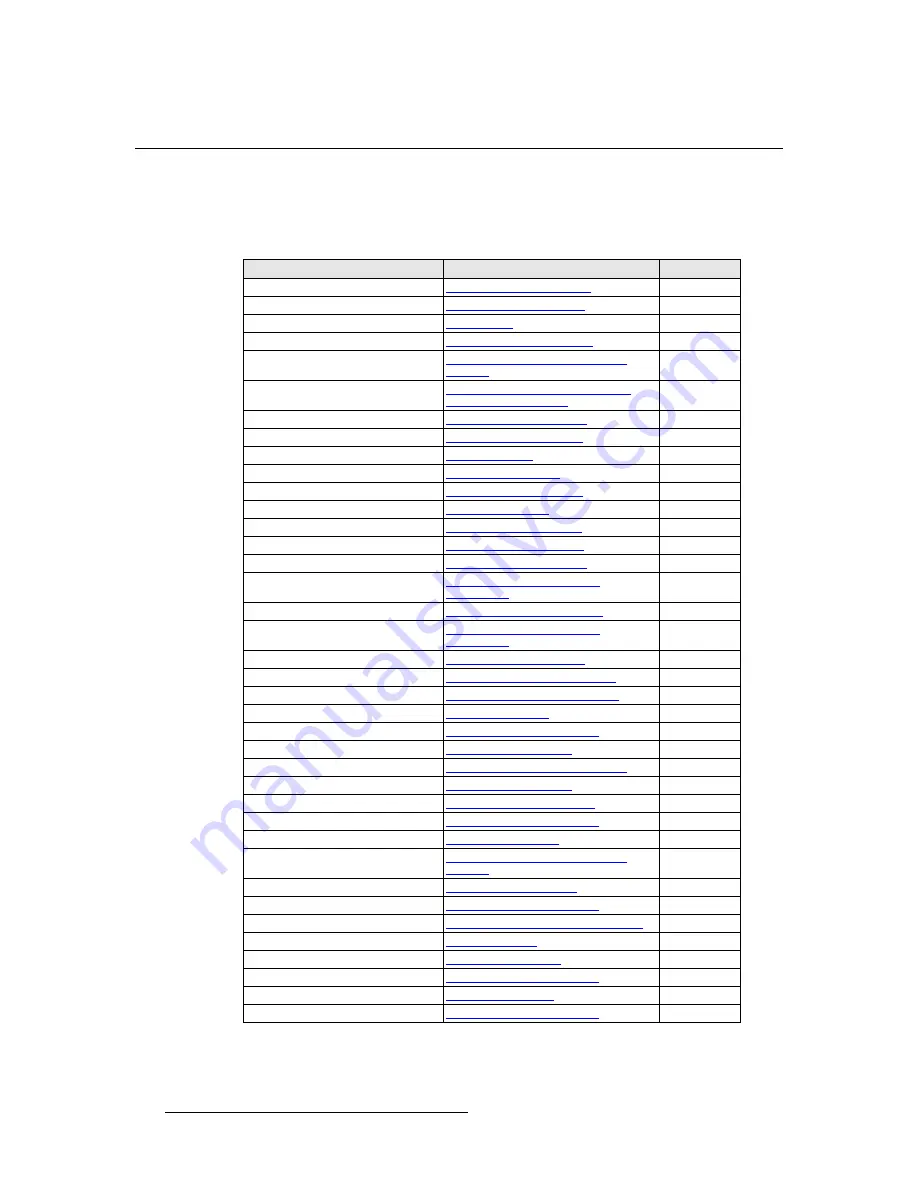
30
ImagePRO-II • User’s Guide
4. Menu Orientation
Quick Function Reference
nìáÅâ=cìåÅíáçå=oÉÑÉêÉåÅÉ
Use the following table to quickly access information by clicking the hyperlinks to section
names or page numbers.
Table 4-1.
ImagePRO-II Quick Function Reference Table
To Learn About
Refer to Section
Page
Acquiring a signal
Acquiring an Input Signal
page 64
Adjusting aspect ratio
Setting the Aspect Ratio
page 36
Code upgrades
Appendix C
page 167
Custom input and output formats
Creating Custom Formats
page 66
Deinterlacing
Processing Interlaced and Film
Signals
page 43
Detecting a logo
Detecting and Capturing a Logo
Using the Logo Menu
page 90
DHCP server queries
Setting Ethernet Options
page 83
EDID settings
Using EDID Auto Config
page 50
Erasing a logo
Erasing a Logo
page 93
Flash drive usage
Using a USB Device
page 80
Front panel lock
Locking the Front Panel
page 88
Gamma settings
Adjusting Gamma
page 43
Genlock
About Genlock Settings
page 62
HDCP settings
Setting HDCP Capability
page 79
ImagePRO-II IP address
Setting Ethernet Options
page 83
Input brightness
Setting Input Contrast and
Brightness
page 42
Input color balance
Setting Input Color Balance
page 43
Input contrast
Setting Input Contrast and
Brightness
page 42
Input formats
Setting the Input Format
page 34
Input timing
Adjusting Timing Parameters
page 55
Logos
Using a Logo or Internal Black
page 89
Masks
Masking an Image
page 39
Output active area
Setting the Area of Interest
page 52
Output brightness
Setting Output Effects
page 58
Output configurations
Saving an Output Configuration
page 63
Output contrast
Setting Output Effects
page 58
Output formats
Setting the Output Format
page 50
Pan and Zoom Settings
Creating and Saving Views
page 71
Preset masks
Using Mask Presets
page 39
Pulldown compensation
Processing Interlaced and Film
Signals
page 43
Quick Image Positioning
Setting up an LED Wall
page 94
Raster boxes
Working with Test Patterns
page 63
Restoring factory defaults
Restoring Factory Default Settings
page 96
Sizing an image
Sizing an Image
page 36
Sync settings
Setting Output Sync
page 56
Test patterns
Working with Test Patterns
page 63
Transition timing
Setting Transitions
page 76
Views
Creating and Saving Views
page 71
Summary of Contents for ImagePRO-II
Page 1: ...r d PN 26 0904000 00 Revision 00 f molJff...
Page 13: ...ImagePRO II User s Guide xiii Table of Contents Contact Information 174...
Page 14: ...xiv ImagePRO II User s Guide Table of Contents...
Page 112: ...98 ImagePRO II User s Guide 4 Menu Orientation Restoring Factory Default Settings...
Page 180: ...166 ImagePRO II User s Guide B Remote Control Protocol Legacy Remote Commands...
Page 186: ...172 ImagePRO II User s Guide K r c Upgrading Firmware Using the Web Interface...
Page 196: ...182 ImagePRO II User s Guide Index...






























