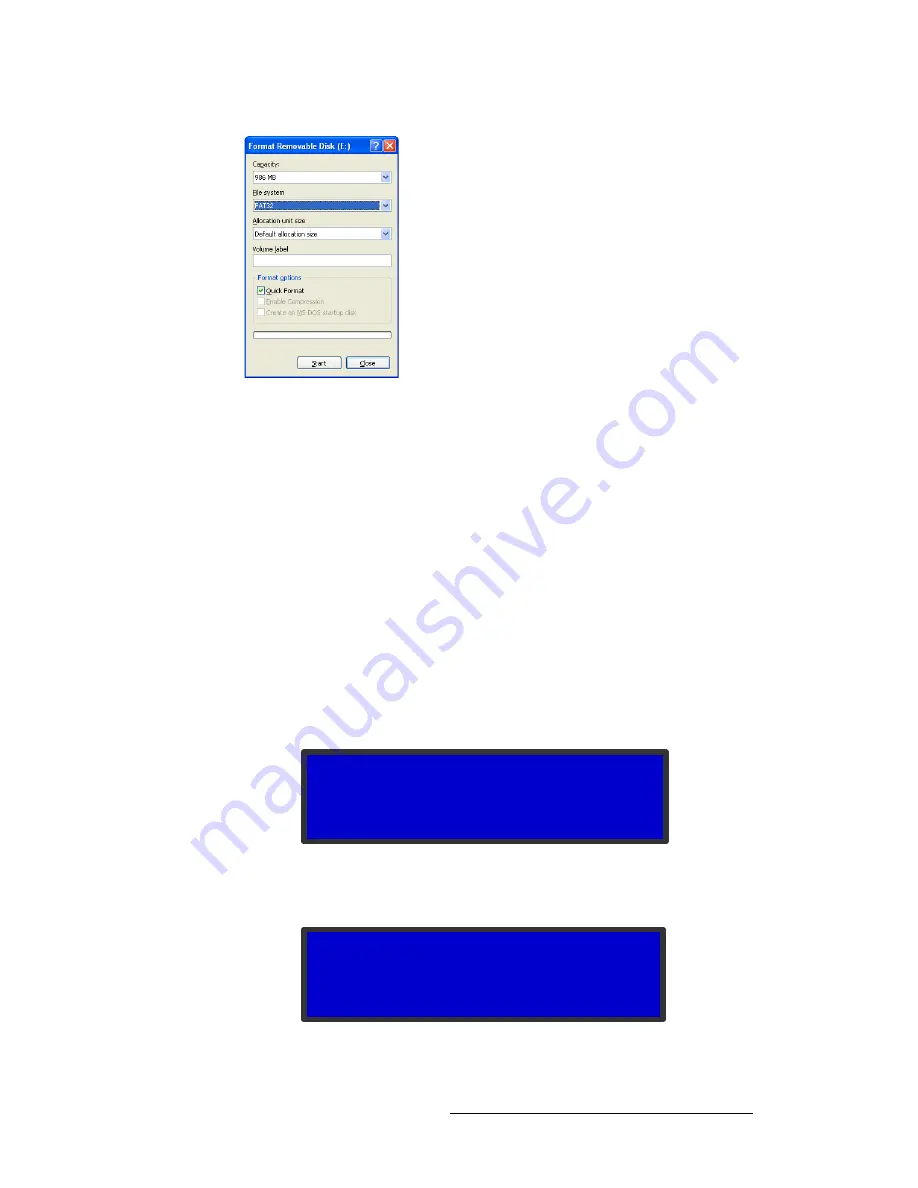
ImagePRO-II • User’s Guide
169
`K==réÖê~ÇáåÖ=cáêãï~êÉ
Upgrading Firmware Using the USB Port
Figure C-1.
Format Removable Disk Window
6.
Then click
Start
. A message appears, warning that data will be erased during the
formatting process.
~
Click
OK
to continue.
~
Click
Cancel
to halt the process.
7.
If you click
OK
, a confirmation message appears after a few seconds. The flash
drive is now ready to use.
If you click
Cancel
, you can delete data or download it to the computer, then retry
the formatting operation.
mÉêÑçêãáåÖ=íÜÉ=cáêãï~êÉ=réÖê~ÇÉ=rëáåÖ=íÜÉ=rp_=mçêí
To upgrade the ImagePRO-II firmware via the USB port, use the following procedure:
1.
Insert the flash drive into the ImagePRO-II’s USB port.
2.
Select
Firmware Upgrade
from the
Setup Menu
. The
Firmware Upgrade
Submenu
appears.
Figure C-2.
Code Upgrade Submenu
3.
Select
USB Code Upgrade
. The menu shown in the following illustration appears.
Figure C-3.
USB Code Upgrade Menu
F I R M W A R E U P G R A D E
> U S B U p g r a d e
> >
W e b U p g r a d e > >
U S B F I R M W A R E U P G R A D E
> I m a g e P R O 2 _ 1 0 _ 5 . t a r . g z
U p g r a d e
( F A T f i l e s y s t e m o n l y )
Summary of Contents for ImagePRO-II
Page 1: ...r d PN 26 0904000 00 Revision 00 f molJff...
Page 13: ...ImagePRO II User s Guide xiii Table of Contents Contact Information 174...
Page 14: ...xiv ImagePRO II User s Guide Table of Contents...
Page 112: ...98 ImagePRO II User s Guide 4 Menu Orientation Restoring Factory Default Settings...
Page 180: ...166 ImagePRO II User s Guide B Remote Control Protocol Legacy Remote Commands...
Page 186: ...172 ImagePRO II User s Guide K r c Upgrading Firmware Using the Web Interface...
Page 196: ...182 ImagePRO II User s Guide Index...




























