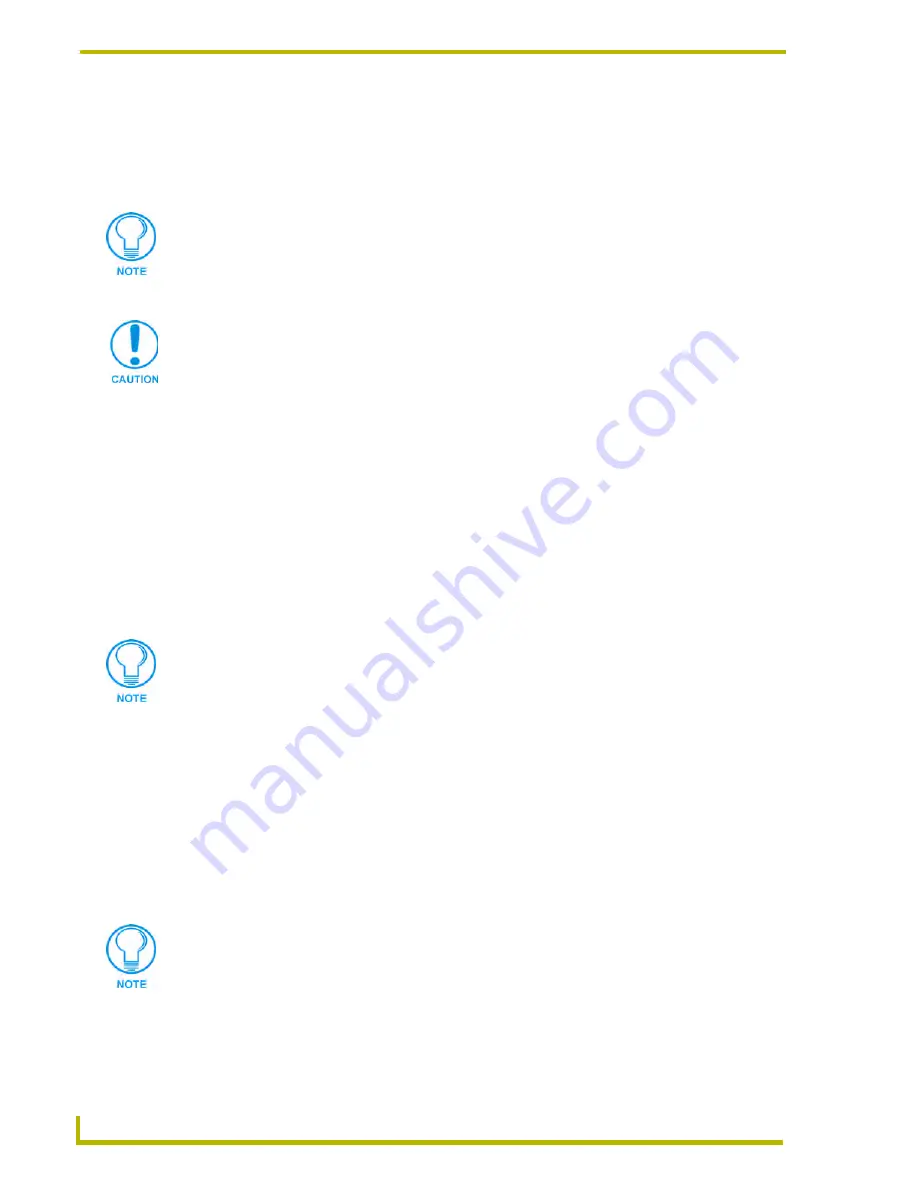
Working With Systems and System Files
70
NetLinx Studio (v2.4 or higher)
Working With "Other" Files
The Other file folder (in the Workspace tab of the Workspace Window) contains all other (non-
Axcess/NetLinx specific) file types that you want to include with your Project. These files are not
compiled, but are saved with the Project. Use this folder to store standard text files, image files, etc.
Creating a Text File
To create a Standard Text (.TXT) file:
1.
Select
New
from the File menu, or click the toolbar button to open the New dialog.
2.
Select
Standard Text
and click
OK
.
3.
An (empty) Standard Text file is created in a new Source Code Editor window. By default, this
file is named TXT<x>.txt.
4.
Develop the file as needed in the Source Code Editor window, and select
File > Save
(or click
the toolbar button).
5.
Specify a name and target location for the new file in the Save As dialog.
Adding an Existing "Other" File To a System
To add an existing "Other" file to a specific System in the Workspace:
1.
Click to select (highlight) a System (in the Workspace tab of the Workspace Window).
2.
Right-click on the Other folder to access the Other File Folder context menu, and select
Add
Existing Other File
.
3.
In the Add Existing Other File dialog, locate and select the file that you want to add to the
selected System. The Add Other dialog is set to look for .TXT files by default; change the Files
of Type option to All Files (*.*) to look for other file types.
4.
Click
Open
to access the File Properties dialog, where you can view/edit general file
information for the selected file.
AMX recommends that documents such as AXwires, button-by-button, system
drawings, etc. should all be placed in a "_Docs" folder under the project directory on
disk. This "_Docs" folder must be created in Windows Explorer. The underscore is
placed in the front to ensure this folder will be located first under the project root. This
makes it easier to view the overall project in Explorer.
Do not attempt to open .LIB or .SYC files for editing in the Source Code Editor. Doing
so could cause program failure.
Existing Text files can be added to Systems via the Project > Add File To System
command.
Use the Recent tab to quickly access recently used files.
Summary of Contents for NETLINX STUDIO V2.4
Page 1: ...instruction manual Software NetLinx Studio v2 4 or higher ...
Page 16: ...NetLinx Studio v2 4 or higher 4 NetLinx Studio v2 4 or higher ...
Page 32: ...The NetLinx Studio v2 4 Work Area 20 NetLinx Studio v2 4 or higher ...
Page 44: ...Working With Workspace Files 32 NetLinx Studio v2 4 or higher ...
Page 88: ...Working With Systems and System Files 76 NetLinx Studio v2 4 or higher ...
Page 118: ...Programming 106 NetLinx Studio v2 4 or higher ...
Page 152: ...Working With Online Devices 140 NetLinx Studio v2 4 or higher ...
















































