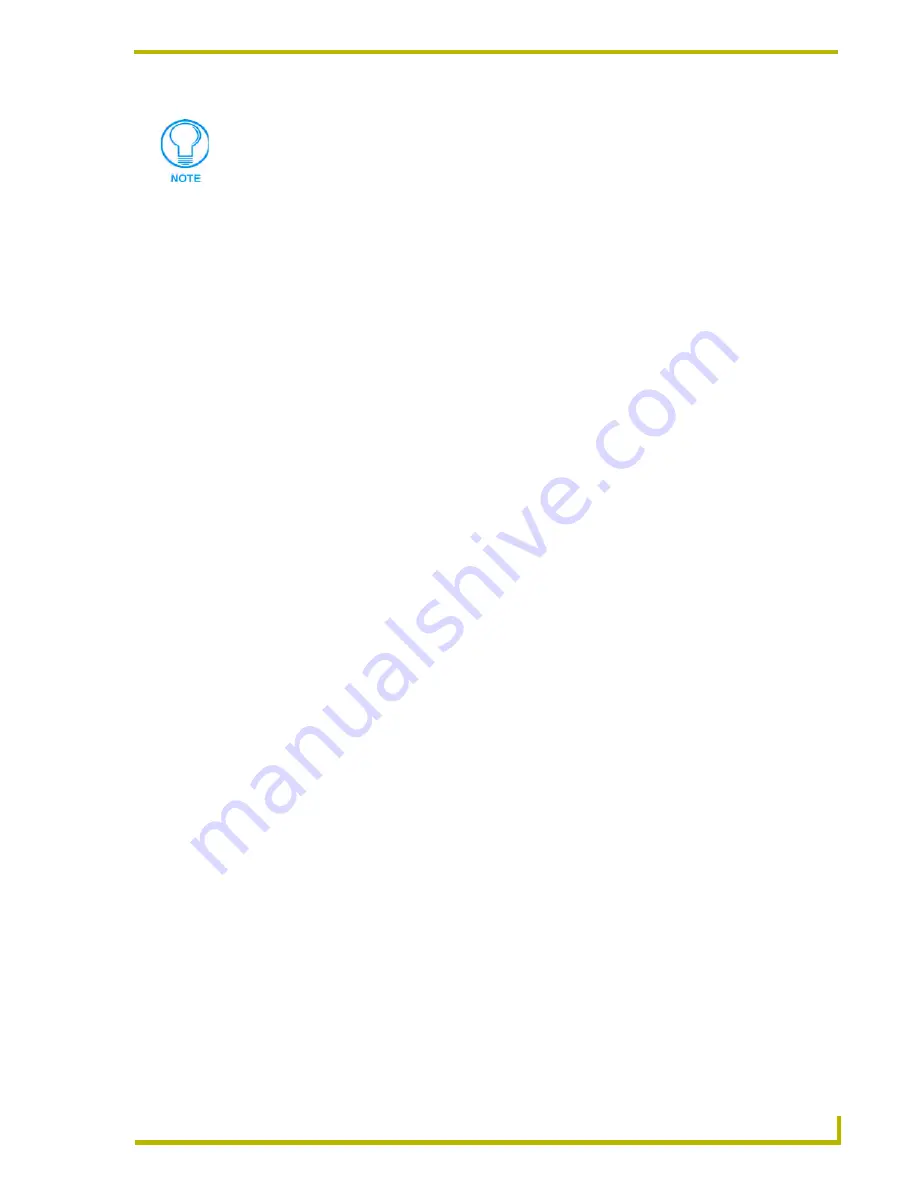
Working With Systems and System Files
71
NetLinx Studio (v2.4 or higher)
5.
Edit the file information (if necessary).
6.
Click
OK
to add the file to the selected System.
7.
The file should now appear in the Other folder under the selected System.
Other File Folder Context Menu
Right-click on any Other folder (in the Workspace tab of the Workspace Window) to access the
context menu described below:
Other File Context Menu
Right-click on any Other (non-System type) file (in the Workspace tab of the Workspace Window)
to access the context file described below:
Search Operations
Using The Edit And Search Functions
The Edit and Search functions are accessible via the Edit menu:
The
Edit > Cut
,
Copy
and
Paste
options work the same in NetLinx Studio as they do in
any other Windows program.
The
Edit > Find
,
Find Next
and
Replace
options allow you to perform search and
replace operations. You can search and search/replace within the active Source Code file,
or search across multiple files.
Searching Within the Active Source Code File
Use the Find and Find Next options in the Edit menu to search within the active Source Code file:
1.
Choose
Edit > Find
(or click the "Find" toolbar button) to open the Find dialog.
2.
Enter a search string in the
Find What
text box.
If you select multiple files to add to the System, the program will prompt you to edit
the file properties for each file before adding them.
Add Existing Other File
Opens the Add Existing Other File dialog, where you can add an exist-
ing non-System type file to the System containing the selected Other
folder. The new file will be added to the selected Other folder.
Docking View
Changes the Workspace Window to a dockable window that can be
resized and moved to anywhere within the NetLinx Studio work area.
Hide
Hides the Workspace Window.
Remove File From System
Click to remove the selected file from the System that it is saved in.
The program prompts you to confirm this action before the file is
removed from the System. The file is not deleted from disk.
File Properties
Opens the File Properties dialog, where you can view (and edit)
properties for the selected file.
Summary of Contents for NETLINX STUDIO V2.4
Page 1: ...instruction manual Software NetLinx Studio v2 4 or higher ...
Page 16: ...NetLinx Studio v2 4 or higher 4 NetLinx Studio v2 4 or higher ...
Page 32: ...The NetLinx Studio v2 4 Work Area 20 NetLinx Studio v2 4 or higher ...
Page 44: ...Working With Workspace Files 32 NetLinx Studio v2 4 or higher ...
Page 88: ...Working With Systems and System Files 76 NetLinx Studio v2 4 or higher ...
Page 118: ...Programming 106 NetLinx Studio v2 4 or higher ...
Page 152: ...Working With Online Devices 140 NetLinx Studio v2 4 or higher ...






























