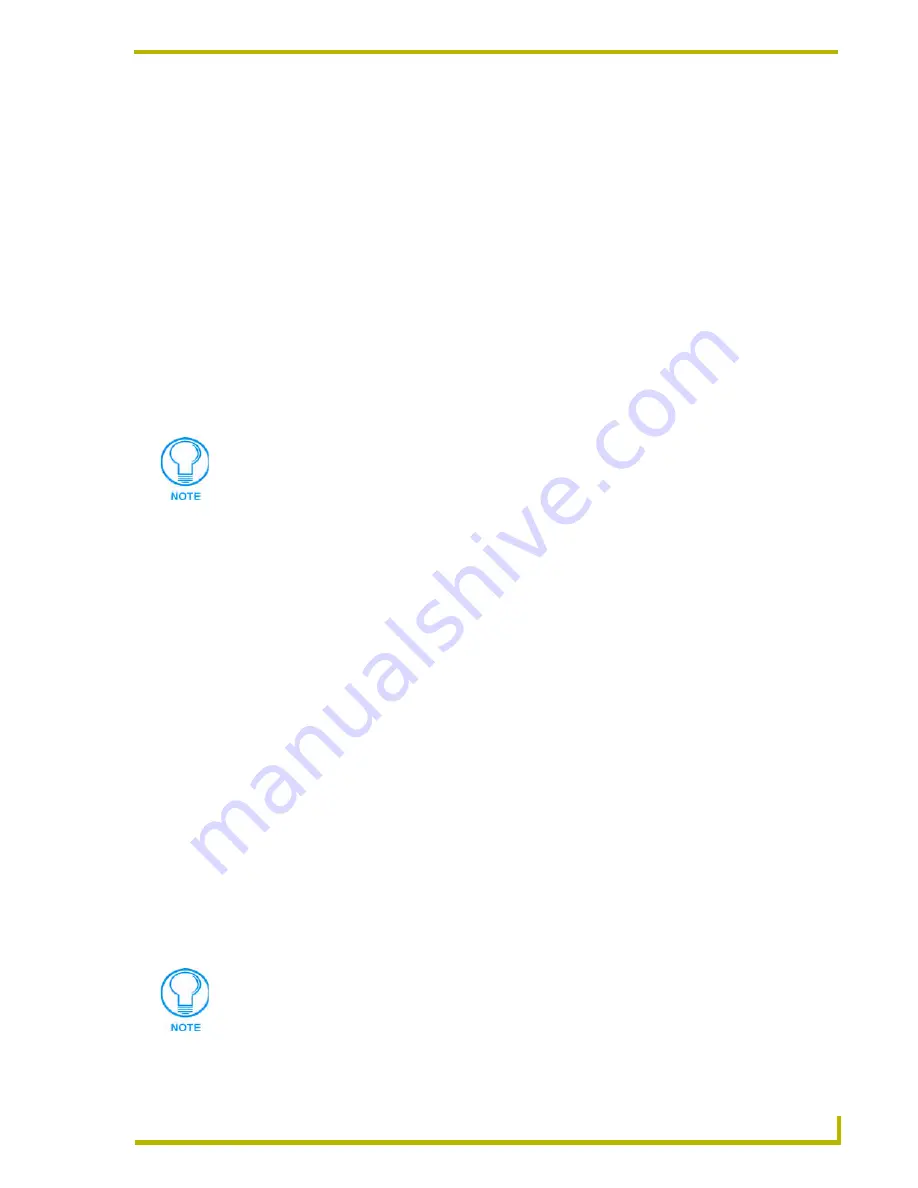
Working With Projects
33
NetLinx Studio (v2.4 or higher)
Working With Projects
Overview
A Project in NetLinx Studio contains one or more Systems (a System represents a control system
(an Axcess or NetLinx Master, one or more user-interface devices and various types of controlled
devices on the bus). Projects are represented by Project folders in the Workspace tab of the
Workspace Window. A Workspace can contain several Projects (which in turn can contain multiple
Systems).
In NetLinx Studio (v2.0 and later), all Projects and associated Systems and System files are linked
to the Workspace, so that you can add and remove Projects and Systems without having to make
copies of the files. NetLinx Studio (v2.0 and later) also allows you to copy and paste Projects
within the Workspace; in the case that you need to create several similar Projects you can quickly
generate multiple Projects and modify each one as necessary.
Even if you don't have multiple links to the same file, and instead have only a single link, you still
need to be careful about altering the file. If you are linking to a file that other people might use, they
will be affected by the changes you make to the file. So, if you intend to make changes to a System
file, and you want those changes to be specific to only one System in the Workspace, you should
make a copy of the original file (under a different name), make your changes, then remove the
original file from the System and link the new file to the System.
Opening Projects in NetLinx Studio v2.0 (or higher)
In NetLinx Studio version 2.0 or later, Projects are always contained within a Workspace, and there
is no concept of a Project outside of a Workspace. So, rather than opening a Project directly (like
you would have in NetLinx Studio v1.2), you must open the Workspace that contains the Project
you want to work on.
Creating A New Project
In order to create a Project, you must first open or create a Workspace file. When a Project is
created, it is automatically added to the open Workspace.
To create new Project:
1.
Select
New Project
from the Project menu or the Workspace context menu (or click the toolbar
button) to open the New Project Properties dialog.
2.
Enter an
Identifier
(name) for the Project (required). The Identifier can have a maximum of
128 characters, and must be unique within the open Workspace file.
Since all System files are linked to the Workspace, when you open a file for editing,
you are opening and editing the actual file, not a local copy. It is important to
understand that in the event that the file is linked to multiple Systems, any changes
made to the file will be reflected in every instance that the file is used (not just the
System that you were in when the changes were made).
A Workspace must be open for these options to be enabled.
Summary of Contents for NETLINX STUDIO V2.4
Page 1: ...instruction manual Software NetLinx Studio v2 4 or higher ...
Page 16: ...NetLinx Studio v2 4 or higher 4 NetLinx Studio v2 4 or higher ...
Page 32: ...The NetLinx Studio v2 4 Work Area 20 NetLinx Studio v2 4 or higher ...
Page 44: ...Working With Workspace Files 32 NetLinx Studio v2 4 or higher ...
Page 88: ...Working With Systems and System Files 76 NetLinx Studio v2 4 or higher ...
Page 118: ...Programming 106 NetLinx Studio v2 4 or higher ...
Page 152: ...Working With Online Devices 140 NetLinx Studio v2 4 or higher ...






























