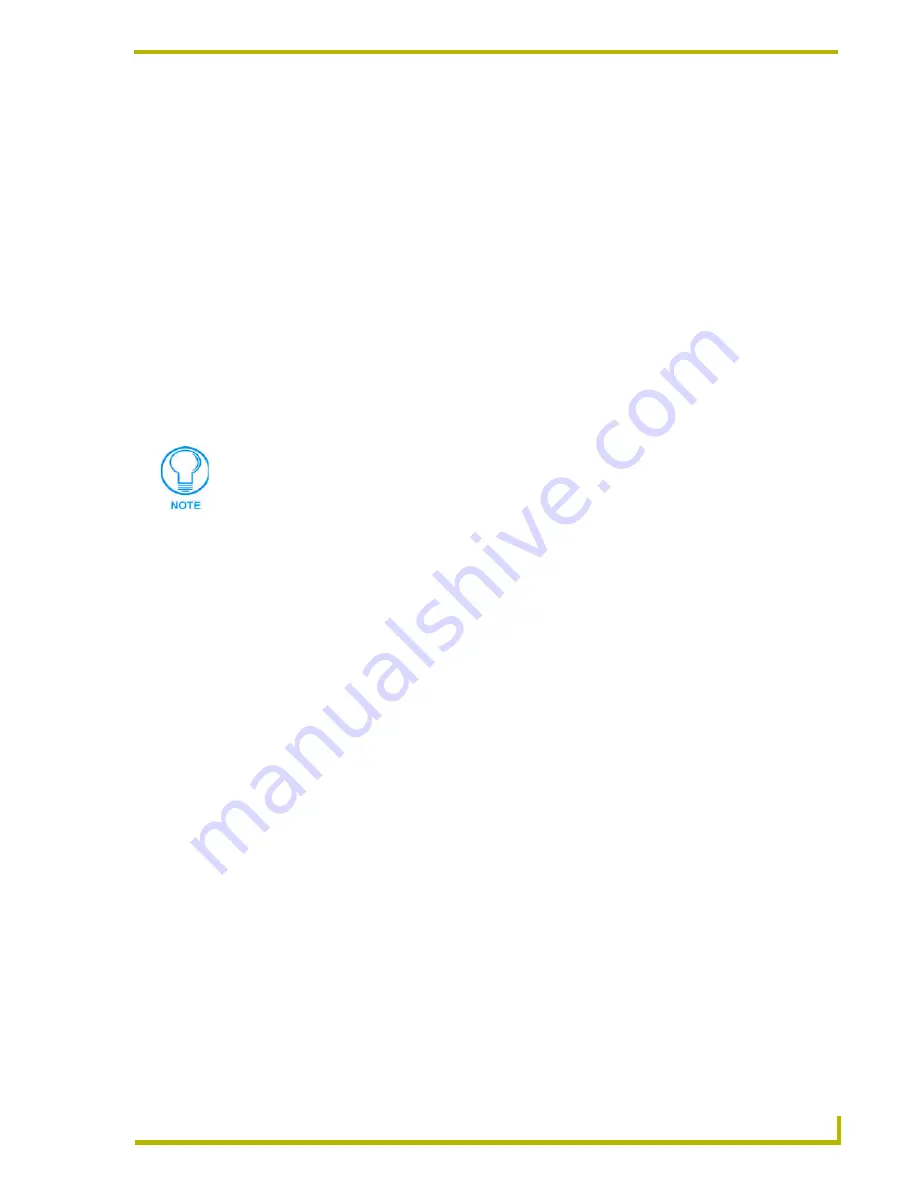
The NetLinx Studio v2.4 Work Area
17
NetLinx Studio (v2.4 or higher)
Terminal Window
NetLinx Studio provides a terminal interface to NetLinx and Axcess devices that support an
interactive terminal mode. Select Tools > Terminal (or click the toolbar button) to invoke the
Terminal Window.
Key features of the Terminal window (accessible through the Terminal window context menu) are
described below:
Paste operations - Text data contained in the clipboard can be pasted into the terminal
window. However, text can only be pasted when the Terminal window is connected
(online), and only the first line of text in the clipboard will be pasted.
Terminal communication settings - The Terminal window has it's own dedicated
communications settings. Refer to the Master Communication Settings help topic for
information on configuration of the Terminal communication settings.
The Terminal window
does not support
:
Cut operations.
Editing operations within the window, other than to input characters at the cursor (the text
in the terminal window actually reflects what has been received from the device. Text that
is typed in the window will not appear unless echoing is currently enabled on the device).
Using The Terminal Window
Select
Tools > Terminal
(or click the toolbar button) to open the Terminal window.
The Terminal window puts the Master Controller into dumb terminal mode. Anything that is typed
on the screen exits through the Master communications port, and anything coming in from the
communications port is displayed in the Terminal window. Use the Terminal window to
communicate directly with the Master Controller and to debug RS-232-controlled devices.
You cannot use the Terminal window while a communication port is in use for a file
transfer or debug operation.
Type "ECHO ON" in the Terminal window to display messages.
If the Terminal window becomes unresponsive, close and re-open the window.
To leave the Terminal Emulator window active for a long session, click the Terminal
Locks the Port option in the General tab of the Preferences dialog.
Indentation
To indent a block of text, select text and press the Tab key.
Use Shift + Tab to remove the indentation.
Other Features include:
• Multiple clip-board buffer capabilities.
• Ability to print an entire file.
• Mouse wheel support.
All characters pasted in the Terminal window are not pasted into the window directly,
regardless of the current position of the caret. Rather, they are sent out the port to the
device just as if they had been typed directly from the keyboard. This means that you
will not necessarily see the text that was pasted unless echoing is currently enabled
on the device. Also, carriage-return characters are not appended to the pasted text
(even if the clipboard text contains one). You must press the return key to enter a
pasted command.
Summary of Contents for NETLINX STUDIO V2.4
Page 1: ...instruction manual Software NetLinx Studio v2 4 or higher ...
Page 16: ...NetLinx Studio v2 4 or higher 4 NetLinx Studio v2 4 or higher ...
Page 32: ...The NetLinx Studio v2 4 Work Area 20 NetLinx Studio v2 4 or higher ...
Page 44: ...Working With Workspace Files 32 NetLinx Studio v2 4 or higher ...
Page 88: ...Working With Systems and System Files 76 NetLinx Studio v2 4 or higher ...
Page 118: ...Programming 106 NetLinx Studio v2 4 or higher ...
Page 152: ...Working With Online Devices 140 NetLinx Studio v2 4 or higher ...






























