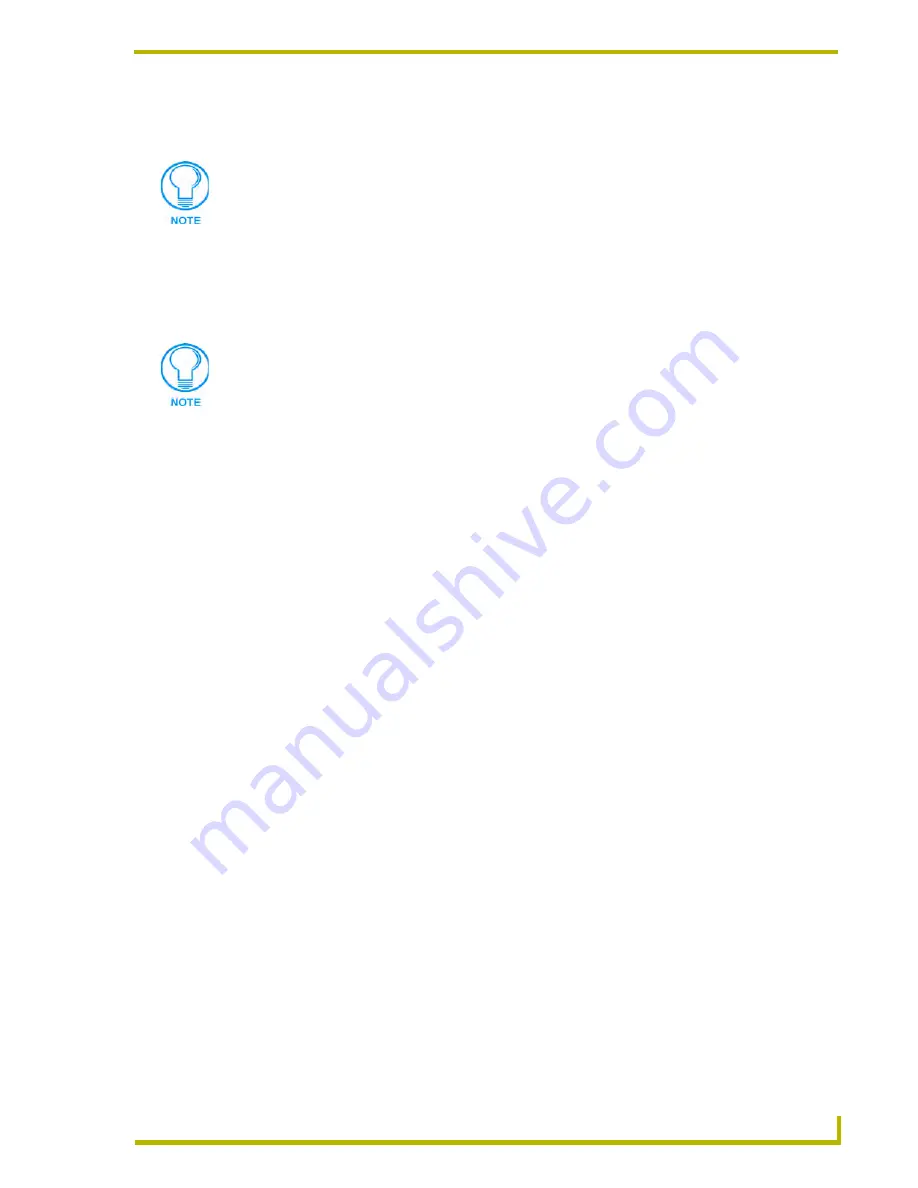
Setting Program Preferences
175
NetLinx Studio (v2.4 or higher)
Background Color
- This is the background color setting for the selected Item.
Click the down arrow to select a different color from a palette.
Apply to All
- Use this option to apply the selected background color to all items in
the Selections list.
Text Color
- This is the text color setting for the selected Item. Click the down arrow
to select a different color from a palette.
Bold/Italic
- Use these checkboxes to specify the text style setting for the selected
Item.
Font
- The Selection button opens the Font dialog, where you can select the font, font
style (regular, italic, bold) and font size to be displayed in the Source Code Editor
window.
Check
Only Fixed Pitch Fonts
to limit the font selection list to include only fixed-
pitch fonts (such as Courier or Terminal).
Printer
- These options let you control how to best print source files that use color-
coding:
Print Black on White
: Print all text as black on a white background.
Print Color on White
: Print all text using the same colors displayed in the Source
Code Editor window, on a white background.
Print Color on White but Invert Light Colors
: This is the same as "Print Color on
White", except that light colors are automatically be inverted for better readability
on a white background.
Display options
- These options offer more display-oriented options for the Source
Code Editor window:
Show Line Numbers
- This option displays line numbers along the left-hand edge
of the Source Code Editor window (default = enabled).
Enable AutoComplete/Suggest
- With this option enabled, the application
examines the first few characters in a variable name, device name or a reserved
identifier, and automatically finishes typing it for you (default = enabled). In some
cases, the program will suggest the rest of the word. With option enabled, the
program will automatically finish typing many common terms for you, to save time
and effort. Click here for more details.
Click the More Colors button on the color palette to access the advanced color
selection palette.
Click the More Colors button on the color palette to access the advanced color
selection palette.
Summary of Contents for NETLINX STUDIO V2.4
Page 1: ...instruction manual Software NetLinx Studio v2 4 or higher ...
Page 16: ...NetLinx Studio v2 4 or higher 4 NetLinx Studio v2 4 or higher ...
Page 32: ...The NetLinx Studio v2 4 Work Area 20 NetLinx Studio v2 4 or higher ...
Page 44: ...Working With Workspace Files 32 NetLinx Studio v2 4 or higher ...
Page 88: ...Working With Systems and System Files 76 NetLinx Studio v2 4 or higher ...
Page 118: ...Programming 106 NetLinx Studio v2 4 or higher ...
Page 152: ...Working With Online Devices 140 NetLinx Studio v2 4 or higher ...




























