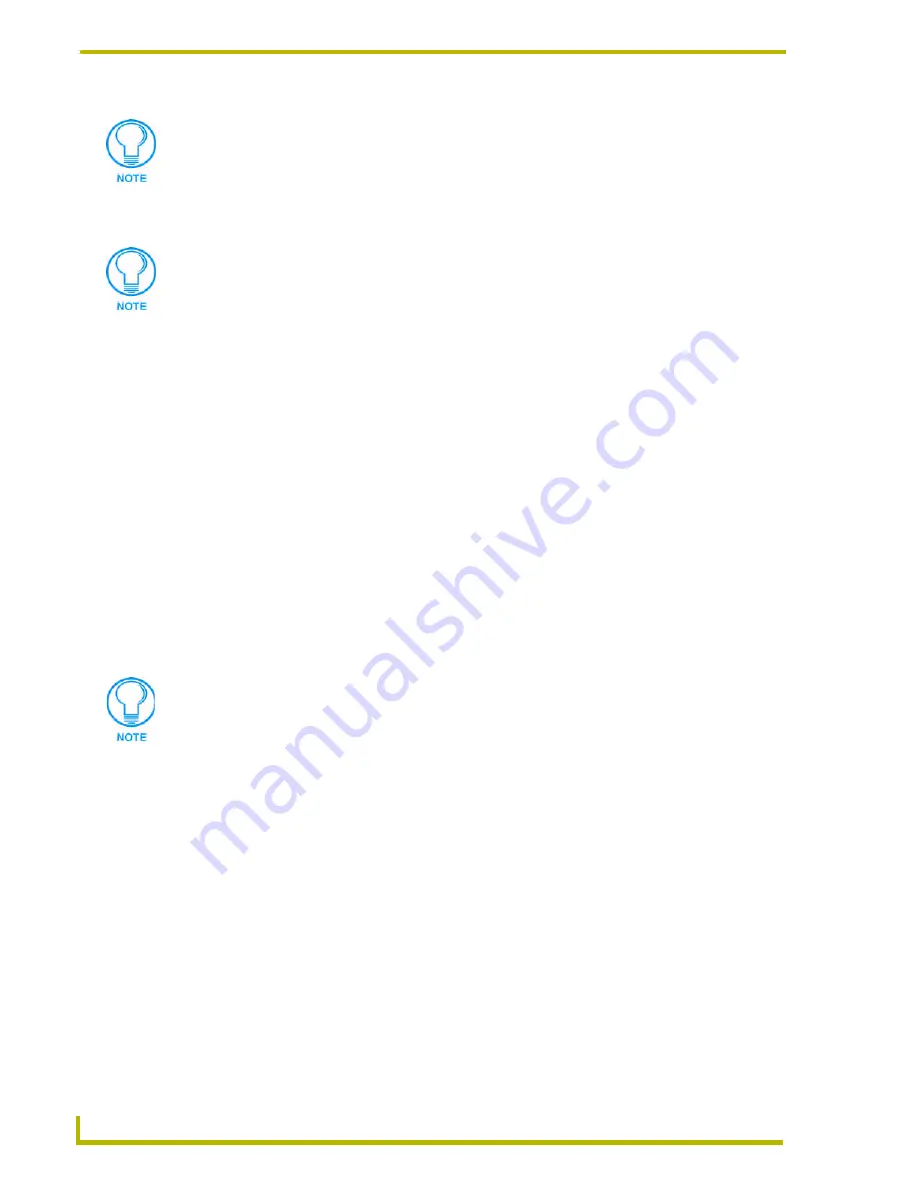
Working With Systems and System Files
42
NetLinx Studio (v2.4 or higher)
4.
Click
Open
to access the File Properties dialog, where you can view/edit general file
information for the selected file.
5.
Edit the file information (if necessary).
6.
If the file you are adding is to be used as the Master Source Code file, check the
Master File
option.
7.
Click
OK
to add the file to the selected System.
Alternatively, you can drag and drop files into a System in the Workspace Window from Windows
Explorer or from the Find In Files/Find IR Files tabs of the Output Display Window. See the Drag
and Drop Files into a System topic for details.
Drag And Drop Files Into A System
NetLinx Studio allows you to drag and drop files into a System:
In Windows Explorer, select a file that you want to add to a System in the Workspace
Window (Workspace tab). Drag and drop the file into the System folder.
In the Output Display Window, you can select any of the files listed as search results in
either the Find In Files or Find IR Files tabs. Drag and drop the file into the System
folder.
When the file is dropped into the System folder, the File Properties dialog is invoked. Use the
options in this dialog to rename the selected file, browse for a different file, and/or enter a
description for the file (if desired). Click OK to add the file to the System. Note that the file is
placed in the appropriate System File folder based on the file type.
Removing A File From A System
Since all files are linked in NetLinx Studio v2.0 (or later), when you remove a file from a System,
the file is not deleted from the disk, only removed from the System. If the same file is used in
multiple Systems in the open Workspace, the Remove File from System option only removes the
file from the selected System (as opposed to all instances of the file in the Workspace).
To remove a file from a System (in the open Workspace):
1.
Click to select (highlight) the file that you want to remove.
2.
Select Remove File From System from either the Project menu or the System File context
menu (or click the toolbar button).
Use the Recent tab to quickly locate and select recently used files.
If you select multiple files to add to the System, the program will prompt you to edit
the file properties for each file before adding them.
Do not drop the file into the specific System File folder that matches its type.
Regardless of type, all files must be dropped into the System folder to be added
(imported) correctly into the System.
Summary of Contents for NETLINX STUDIO V2.4
Page 1: ...instruction manual Software NetLinx Studio v2 4 or higher ...
Page 16: ...NetLinx Studio v2 4 or higher 4 NetLinx Studio v2 4 or higher ...
Page 32: ...The NetLinx Studio v2 4 Work Area 20 NetLinx Studio v2 4 or higher ...
Page 44: ...Working With Workspace Files 32 NetLinx Studio v2 4 or higher ...
Page 88: ...Working With Systems and System Files 76 NetLinx Studio v2 4 or higher ...
Page 118: ...Programming 106 NetLinx Studio v2 4 or higher ...
Page 152: ...Working With Online Devices 140 NetLinx Studio v2 4 or higher ...






























