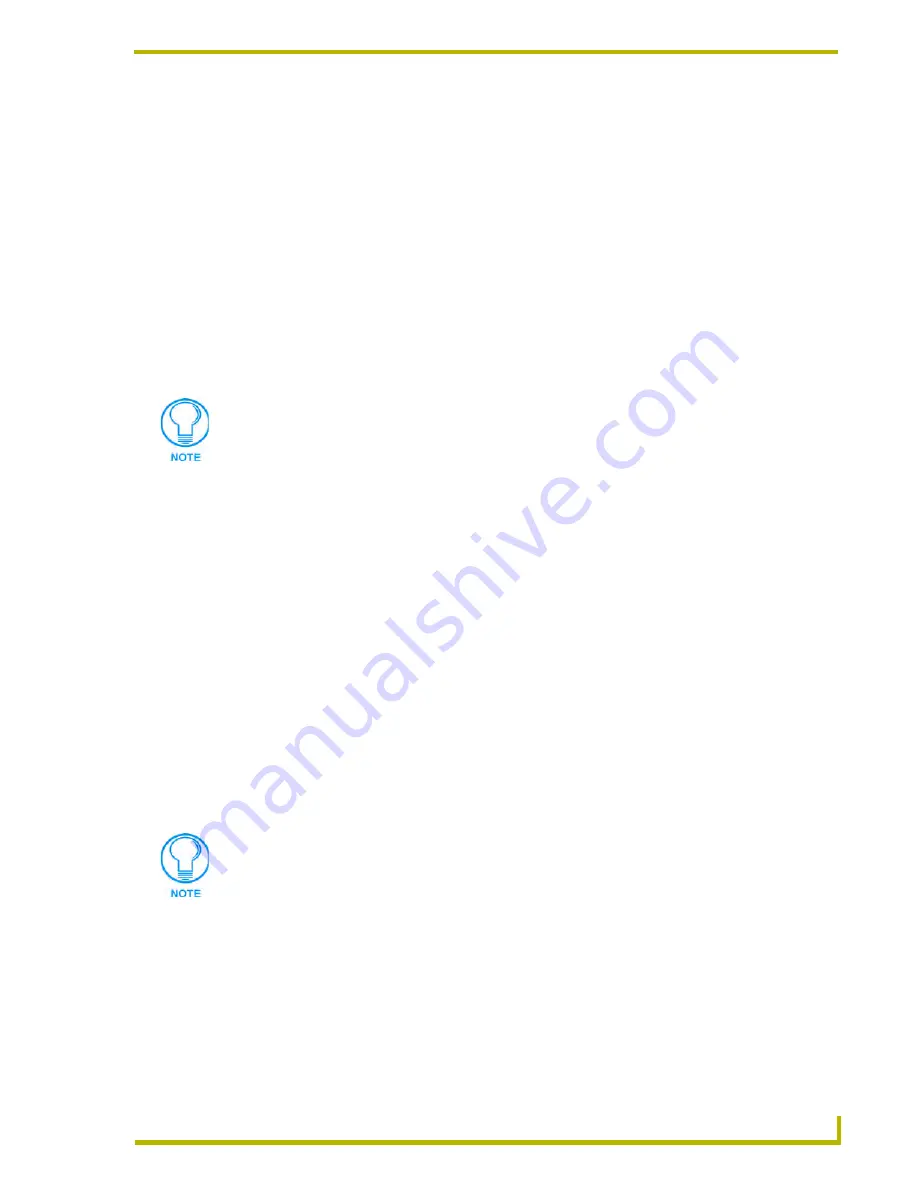
Working With Online Devices
131
NetLinx Studio (v2.4 or higher)
NetLinx Diagnostics - Netlinx Device Addressing
Use the Device Addressing dialog to change the Device and System assignments for a specified
NetLinx device, or to change a NetLinx Master's System number. Select
Device Addressing
from
the Diagnostics menu, the Online Device context menu, or click the toolbar button to access this
dialog.
Use the set of options on the left side of this dialog to specify the Device and System
assignments, when you know the current address assignments as well as the address that
you want to change the device to.
Alternatively, you can use the set of ID Mode options on the right side of this tab to
change the address assignment for a specified NetLinx device, using Identity (ID) Mode.
The Start Identify Mode button places the entire NetLinx system (specified in the
Destination System text box) in ID Mode.
Changing The Device/System Address On A Netlinx Device
Select
Device Addressing
from the Diagnostics menu, the Online Device context menu, or click
the toolbar button to access the Device Addressing dialog, which allows you to change the Device
and/or System Address for a NetLinx system device:
1.
Enter the target device's current Device number in the
(Device to Change) Device
text box.
2.
Click the
Change Device
checkbox and enter the new Device number in the
New Device
text
box.
3.
Enter the target device's current System number in the
(System to Change) System
text box.
4.
Click the
Change System
checkbox and enter the new System number in the New System text
box.
5.
Click the
Change Device/System Number
command button to set the new address
information for the specified device.
6.
The master must be rebooted to accept the new System number assignment.
To reboot the master, select
Reboot Master
from the Tools menu.
Alternatively, you can use the
ID (Identification) Mode
options on the right side of this tab to
change the address assignment for a specified NetLinx device. Use ID Mode when you don't know
the current address assignments. The
Start Identify Mode
button places the entire NetLinx system
(specified in the Destination System text box) in ID Mode.
If the target Master has security applied, NetLinx Studio will prompt you for a User
Name and Password in order to change these settings.
Allow the master 20-30 seconds to reboot.
Summary of Contents for NETLINX STUDIO V2.4
Page 1: ...instruction manual Software NetLinx Studio v2 4 or higher ...
Page 16: ...NetLinx Studio v2 4 or higher 4 NetLinx Studio v2 4 or higher ...
Page 32: ...The NetLinx Studio v2 4 Work Area 20 NetLinx Studio v2 4 or higher ...
Page 44: ...Working With Workspace Files 32 NetLinx Studio v2 4 or higher ...
Page 88: ...Working With Systems and System Files 76 NetLinx Studio v2 4 or higher ...
Page 118: ...Programming 106 NetLinx Studio v2 4 or higher ...
Page 152: ...Working With Online Devices 140 NetLinx Studio v2 4 or higher ...
















































