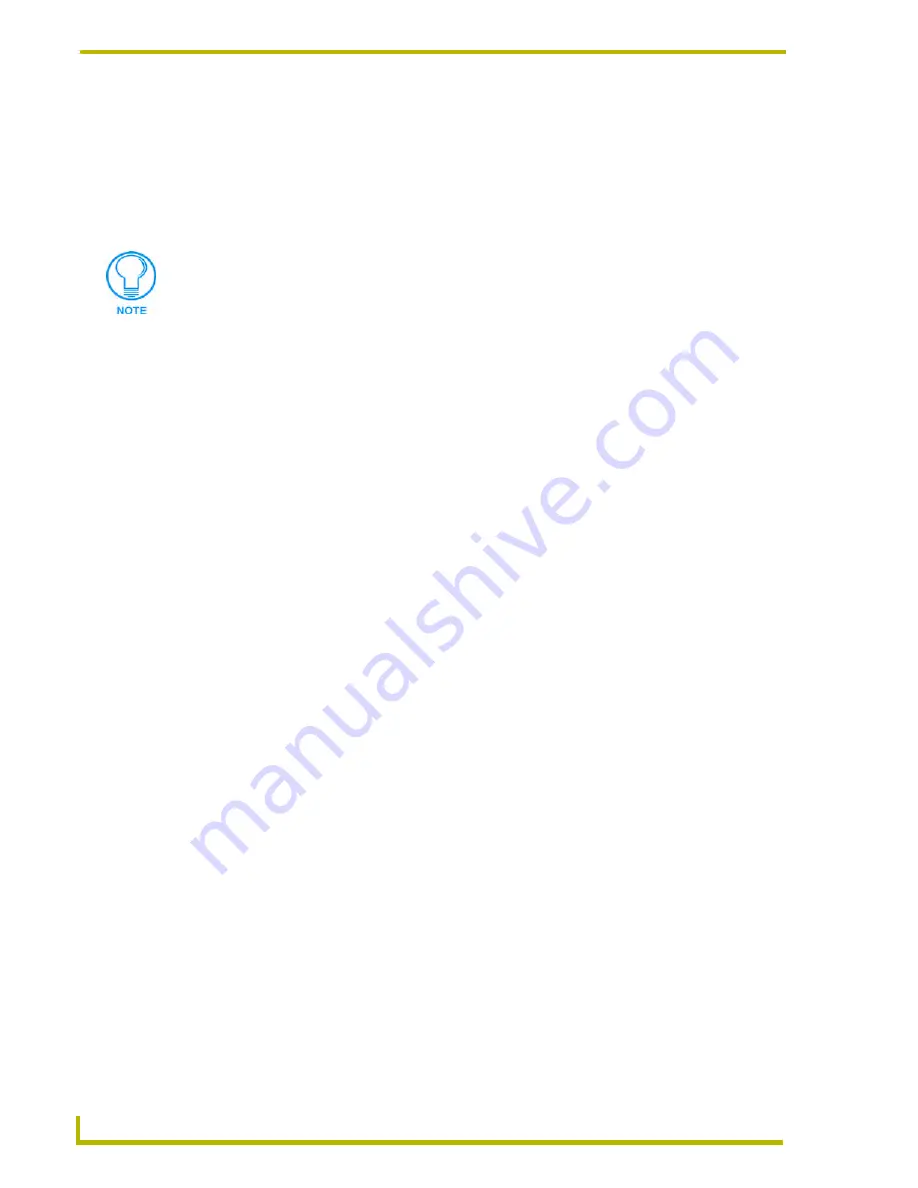
Working With Workspace Files
30
NetLinx Studio (v2.4 or higher)
5.
Click
Extract
to extract the selected Workspace file to the specified directory. If a file of the
same name already exists in the target directory, the NetLinx Studio Extraction Overwrite
dialog prompts you to either overwrite the existing file (
Yes
or
Yes To All
), to preserve the
existing file (
No
), or to cancel the operation.
6.
Once the file is extracted, the Workspace file is automatically loaded, and is represented in the
Workspace tab of the Workspace Window.
Viewing and Editing Workspace Properties
Use the Workspace Properties dialog to view and/or edit general properties of the open Workspace.
To access this dialog, select Workspace Properties from the Project menu, the Workspace context
menu, or click the toolbar button.
You can edit the
Identifier
and
Description
fields, but the
File Name
and
Creation Date
are read-
only.
Workspace File Context Menu
Right-click on the Workspace file (in the Workspace tab of the Workspace Window) to open the
Workspace File context menu. This context menu contains various Workspace file-level commands
and options, including:
If a Workspace file is open when the file is extracted, the program prompts you to
close the currently open Workspace, as well as any associated System files.
Identifier
The Workspace Identifier can have a maximum of 128 characters.
File Name
The File Name cannot be changed and is only for display.
Description
The Description text is optional and can have a maximum of 2,000 characters.
Creation Date
This read-only field indicates the creation date of the open Workspace.
Conversion Date
If a NetLinx Studio v2.0 (or higher) workspace file was converted from a
NetLinx Studio v1.2 *.PJS file, the Conversion Date will also be displayed.
New Workspace
Closes the currently open Workspace file, and starts a new (empty)
workspace (no Project/System associated until you add them manu-
ally).
Workspace Wizard
Launches the Workspace Wizard, which steps you through the pro-
cess of creating a new Workspace with a Project/System.
Open Workspace
Opens the Open Workspace dialog, where you can locate and select
an existing Workspace (.APW) file. You can have only one Workspace
open at any time, so in the event that you have a Workspace open, it
will be replaced by the one you open.
Close Workspace
Closes the Workspace file. The program prompts you to close the files
associated with the Workspace before closing them.
Save Workspace
Saves the Workspace file, under its current name and location.
Save Workspace As
Opens the Save Workspace As dialog, where you can specify a new
name and/or location for the saved Workspace file.
Build Workspace
Builds (compiles) the Workspace (including all contained Projects).
The progress and results of the build can be viewed in the Status tab
of the Output Display window.
Summary of Contents for NETLINX STUDIO V2.4
Page 1: ...instruction manual Software NetLinx Studio v2 4 or higher ...
Page 16: ...NetLinx Studio v2 4 or higher 4 NetLinx Studio v2 4 or higher ...
Page 32: ...The NetLinx Studio v2 4 Work Area 20 NetLinx Studio v2 4 or higher ...
Page 44: ...Working With Workspace Files 32 NetLinx Studio v2 4 or higher ...
Page 88: ...Working With Systems and System Files 76 NetLinx Studio v2 4 or higher ...
Page 118: ...Programming 106 NetLinx Studio v2 4 or higher ...
Page 152: ...Working With Online Devices 140 NetLinx Studio v2 4 or higher ...






























