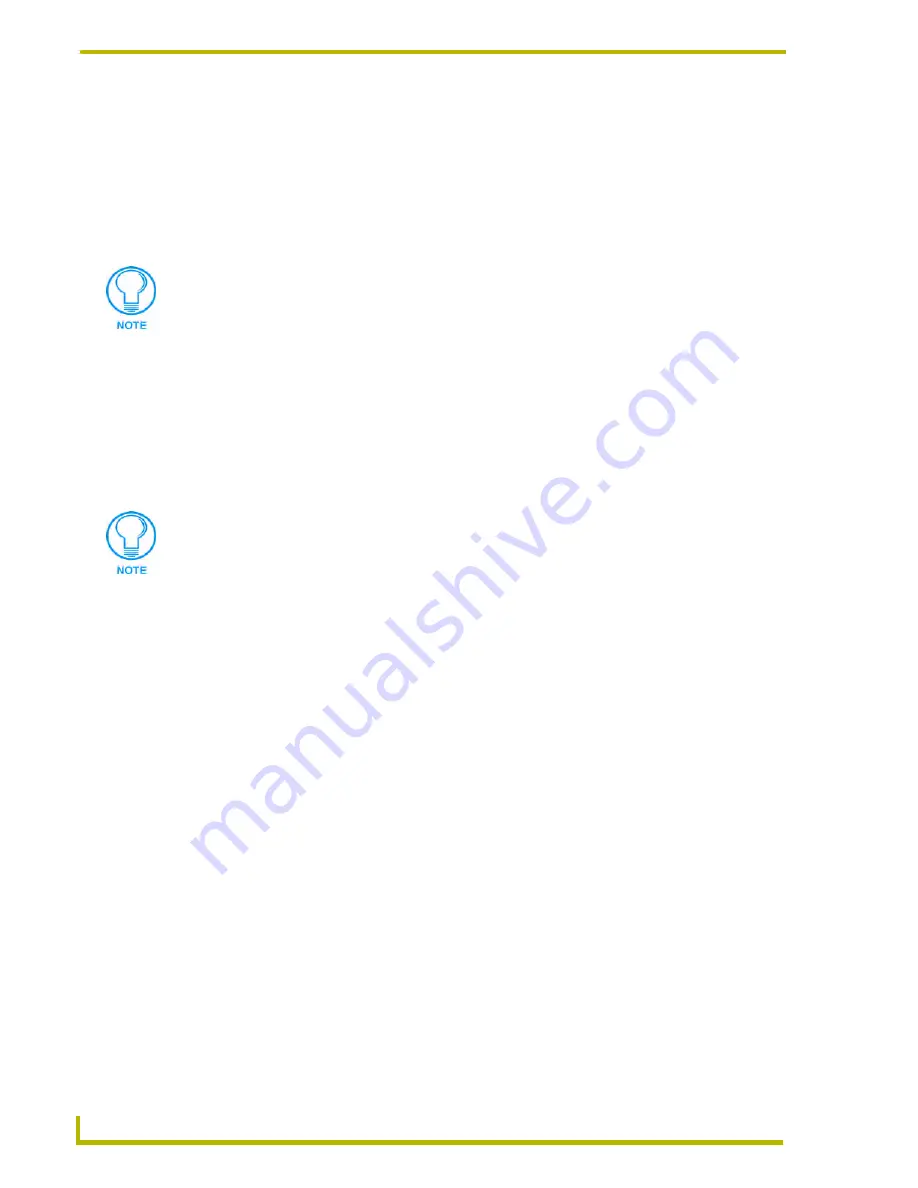
Working With Online Devices
130
NetLinx Studio (v2.4 or higher)
5.
To emulate sending a String or Command, type a String or Command in the Message(s) To
Send text box. Use the Return key within the text box to enter a new line for the next message.
When entering a send command (in the context of this dialog) do not include the "send c" or
"send_command" in the statement - only type what would normally occur within the quotes,
but don't include the quotes either. For example to send the "CALIBRATE" send command,
simply type CALIBRATE (no quotes) rather than SEND_COMMAND <dev>
"CALIBRATE".
a.
Click the
Message Type
radio buttons (
String
or
Command
) to specify the type of message
you are sending.
b.
Click
Send To Master
to send the messages in the
Message(s) to Send
text box to the
master. If none of the messages are selected (highlighted), all messages are sent. If you
have selected a line or a range of lines, only the selected messages will be sent.
6.
Check the
Messaging Options
checkboxes to
Enable Asynchronous Notifications
and/or
Enable Internal Diagnostic Messages
.
Viewing Push Results
The PUSH keyword is used to find out if a channel has had an input change from off to on, such as
when a button is pressed. If the channel has been turned on, the corresponding Push statement is
activated. The operation or operations following this Push statement are only executed once after
the channel is turned on.
To view Push results, select
Diagnostics > Enable Push Message Status Bar Display
.
NetLinx Studio displays the most recently received Push, or Push status (Push Enabled/
Disabled) in the Status Bar. Left-mouse click on the push message displayed to view a
history of push messages. Then, right-mouse click within the list box to view the
available options.
Hold down the Shift key to select a specific range of lines to send to the controller
instead of all the lines within the edit control.
It is recommended that you enable NetLinx Notifications to view the results in the
Notifications tab of the Output Display window. For example, in order to view a string
sent to a device (via the Emulate Device dialog), you must first enable the Strings to
Device notification (in the NetLinx Device Notifications Options dialog). Additionally,
to view any strings returned from the device, you must enable the Strings From
Device notification.
Summary of Contents for NETLINX STUDIO V2.4
Page 1: ...instruction manual Software NetLinx Studio v2 4 or higher ...
Page 16: ...NetLinx Studio v2 4 or higher 4 NetLinx Studio v2 4 or higher ...
Page 32: ...The NetLinx Studio v2 4 Work Area 20 NetLinx Studio v2 4 or higher ...
Page 44: ...Working With Workspace Files 32 NetLinx Studio v2 4 or higher ...
Page 88: ...Working With Systems and System Files 76 NetLinx Studio v2 4 or higher ...
Page 118: ...Programming 106 NetLinx Studio v2 4 or higher ...
Page 152: ...Working With Online Devices 140 NetLinx Studio v2 4 or higher ...






























