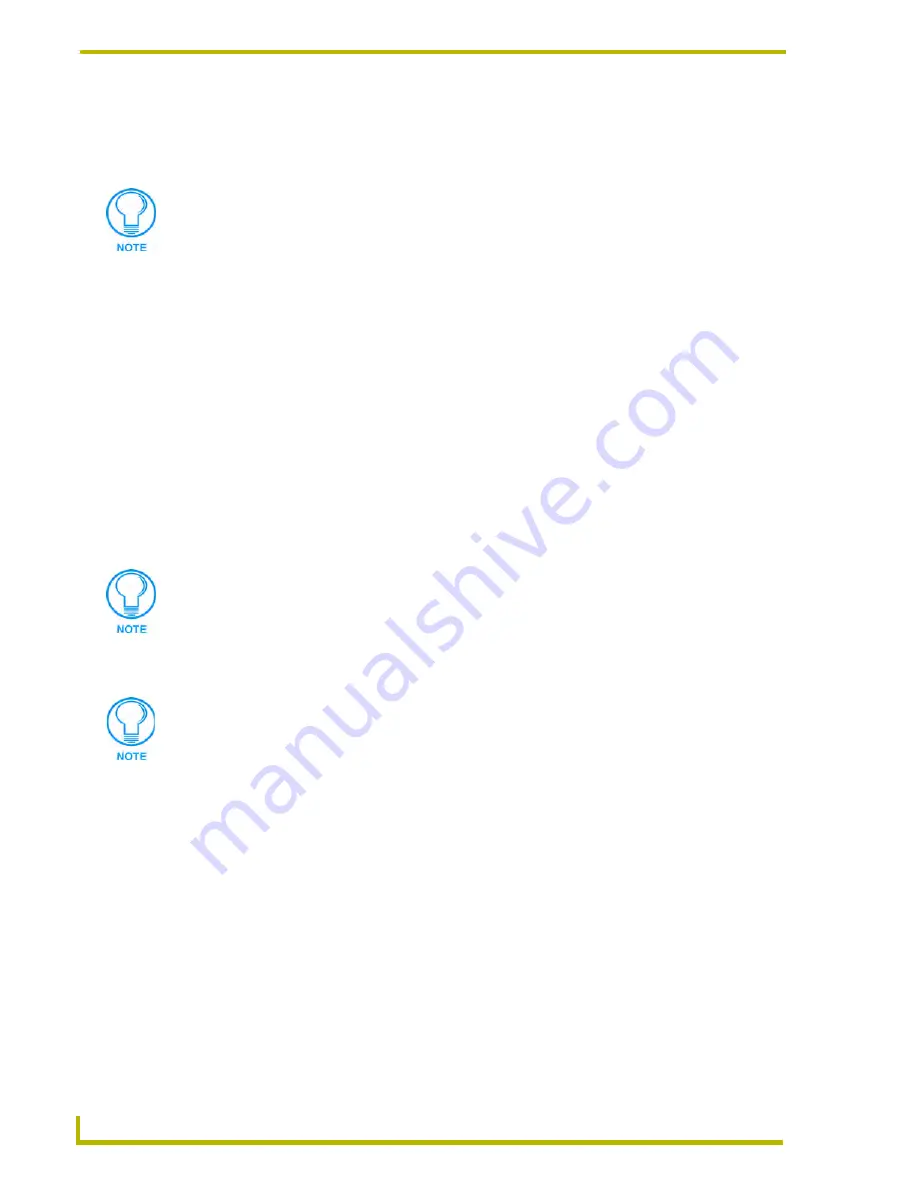
Working With Online Devices
132
NetLinx Studio (v2.4 or higher)
Restoring The Default Device and System Numbers On A Netlinx Device
Use the Device Addressing dialog to restore the default Device and System numbers on a NetLinx
device:
1.
Select the target device/system in the Online Device Tree.
2.
Right-click to access the Online Tree context menu.
3.
Select
Set Device/System to Factory Default.
Using ID Mode To Change The Device Address On a NetLinx Device
The
ID Mode
section of the Device Addressing dialog allows you to place the program in ID
(Identity) mode. This is useful when the current address assignments are unknown.
ID Mode means that the entire system is put on hold while it waits for an event from any NetLinx
device in the named system (for example, a button push on a NetLinx Touch Panel). The device that
generates the first event is the device that gets "identified". Once a device has been identified, it will
be set (or changed to) the Device/System Address specified.
Use the ID Mode options in the Device Addressing dialog to set or change the Device Address
(Device and System ID numbers) for a NetLinx device.
1.
Enter the
Device
and
System
numbers that you want to assign to the device in the
(Change to
Device) Device
and
System
text boxes.
2.
Enter the Device and System numbers that you want to assign to the device in the
(Change to
Device) Device
and
System
text boxes.
3.
Click the
Start Identify Mode
button to place the named System in ID Mode. The text box
below this button displays a
Waiting…Press Cancel to Quit
message. The
Start Identify
Mode
button changes to
Cancel Identify Mode
(click to cancel ID Mode).
4.
Generate an event from the device that you want to assign the new Device and System numbers
to:
For NetLinx control panels, press any button to generate a Push.
For NetLinx Masters, press the ID button on the rear panel.
5.
The device that generated an event is assigned the new Device and System numbers. The
Online Device Tree will refresh to represent the new device address.
If the target Master has security applied, NetLinx Studio will prompt you for a User
Name and Password in order to change these settings.
If the target Master has security applied, NetLinx Studio will prompt you for a User
Name and Password in order to change these settings.
The Destination System number must be a System that is defined in the URL List
dialog.
Summary of Contents for NETLINX STUDIO V2.4
Page 1: ...instruction manual Software NetLinx Studio v2 4 or higher ...
Page 16: ...NetLinx Studio v2 4 or higher 4 NetLinx Studio v2 4 or higher ...
Page 32: ...The NetLinx Studio v2 4 Work Area 20 NetLinx Studio v2 4 or higher ...
Page 44: ...Working With Workspace Files 32 NetLinx Studio v2 4 or higher ...
Page 88: ...Working With Systems and System Files 76 NetLinx Studio v2 4 or higher ...
Page 118: ...Programming 106 NetLinx Studio v2 4 or higher ...
Page 152: ...Working With Online Devices 140 NetLinx Studio v2 4 or higher ...






























