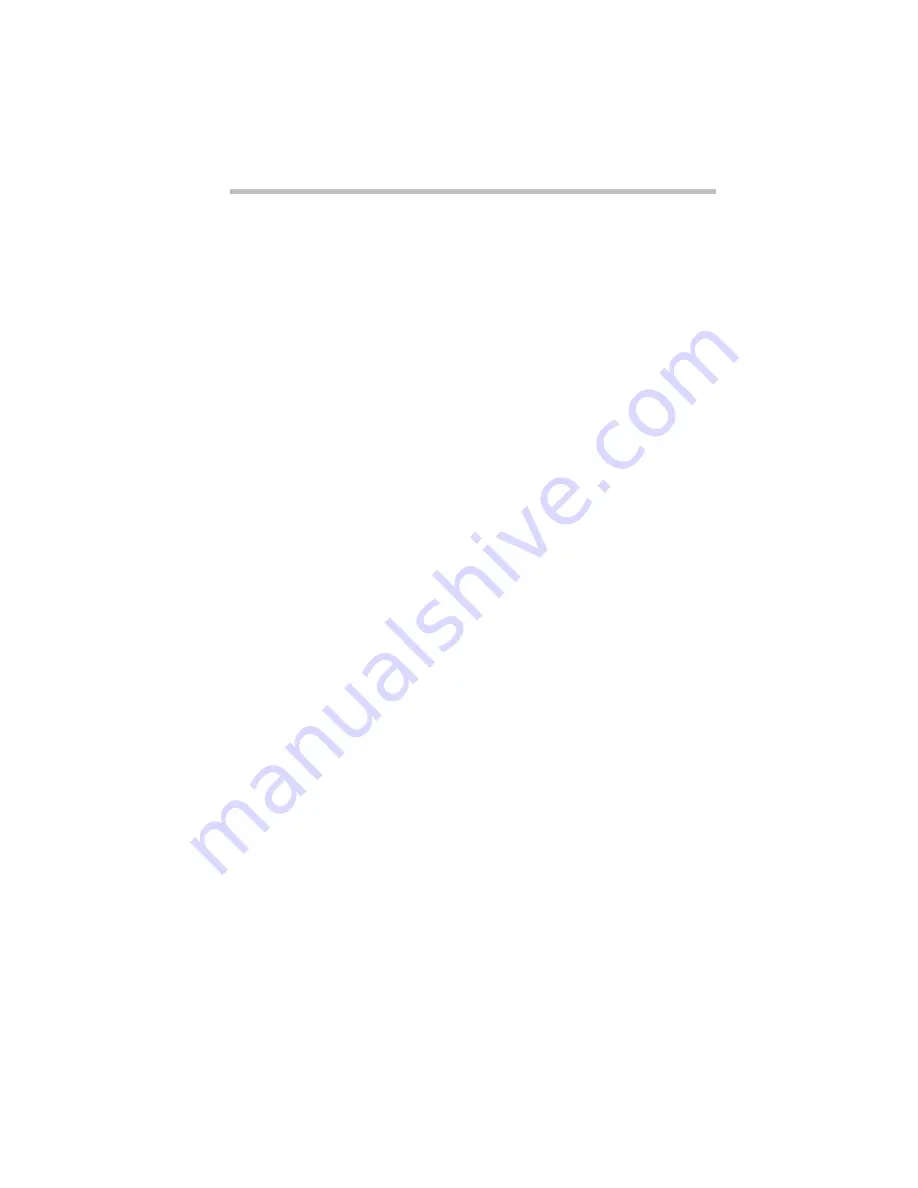
Getting Comfortable with Windows 95
Lesson 7: Closing Programs and Documents
Part I: Getting To Know Your Computer
57
9 Click and, while holding the primary button, drag the edge
of the window back and forth.
The size and shape of the window change as you move the
pointer.
10 When the window takes up just less than half the width of
the desktop, drop the edge of the window by lifting your
finger from the button.
11 Click the title bar of the Paint window and, while holding
the primary button, drag the window to the right side of
the desktop.
You can move any window by clicking its title bar and drag-
ging it.
12 Adjust the size and position of the Windows Explorer win-
dow in the same way, placing it at the left side of the
desktop.
Now that you have the windows side-by-side, you can see how
you could refer to one window while working in the other.
When you are working with documents and programs, resizing
and moving windows allows you to rearrange the desktop to suit
what you are doing. Experiment with different sizes and place-
ments of windows to discover the most comfortable and efficient
arrangement for your work.
In this lesson you learned how to change the size and position of
windows on the desktop. You still have two programs open on the
desktop. Go on to the next lesson to learn how to close them.
Lesson 7: Closing Programs and Documents
Once you’re finished working with a document, folder or pro-
gram, you may close it to free up the space in memory for some-
thing else. While you can run several programs at the same time,
having a large number of programs and documents open simulta-
neously can slow down your system. This lesson teaches you how
to close the programs you opened in Lesson 5.
Содержание Satellite 110 Series
Страница 1: ...Satellite110 Series User sGuide PRINTED WITH SOY INK ...
Страница 22: ...xxiii ...
Страница 30: ...Chapter 1 Make Sure You Have Everything 1 Select a Place To Work 2 Find Out Where Everything s Located 6 ...
Страница 43: ...Finding Your Way around the System Find Out Where Everything s Located Part I Getting To Know Your Computer 13 ...
Страница 126: ...Chapter 5 Buying Programs 97 Buying Hardware 105 ...
Страница 169: ...Little Cards that Do Big Things RemovingaPCCard Part I Getting To Know Your Computer 139 ...
Страница 213: ...Using Your Computer on Your Desk Using the Optional Noteworthy Port Replicator Part I Getting To Know Your Computer 183 ...
Страница 214: ...Chapter 10 Using a Password 185 Applying Physical Restraints 194 Viruses and How To Cure Them 195 ...
Страница 298: ...PART II CONTENTS The Hotkeys 271 MaxTime 275 Hardware Setup 293 TSETUP 307 The Diagnostic Test 323 ...
Страница 300: ...Chapter 15 Instant Password Security 271 Power 272 Resume Mode 272 Sound 272 Display 272 Keyboard 273 ...
Страница 321: ...MaxTime The Machine Settings Dialog Box Part II Technical Reference 291 ...
Страница 322: ...Chapter 17 The Hardware Configuration Dialog Box 294 The Hardware Configuration Options Dialog Box 296 ...
Страница 351: ...TSETUP OTHERS Part II Technical Reference 321 ...
Страница 352: ...Chapter19 Starting the Diagnostic Test 324 Choosing Test Options 325 Test Sequence 327 Exiting the Diagnostic Menus 334 ...
Страница 365: ...The Diagnostic Test ExitingtheDiagnosticMenus Part II Technical Reference 335 ...
Страница 368: ...Appendix A Built in Features 339 Optional Accessories and Devices 344 Specifications 346 ...
Страница 377: ...Features and Specifications Specifications Part III Appendixes 347 ...
Страница 378: ...Appendix B ...
Страница 380: ...Appendix C IRQ Level Assignments 351 DMA Channel Assignments 352 Input Output Port Address Assignments 353 ...
Страница 385: ...System Resources Input Output PortAddressAssignments Part III Appendixes 355 ...
Страница 386: ...Appendix D CS Model Video Modes 358 Satellite 110CT Video Modes 359 ...
Страница 391: ...Video Modes Satellite110CT VideoModes Part III Appendixes 361 ...






























