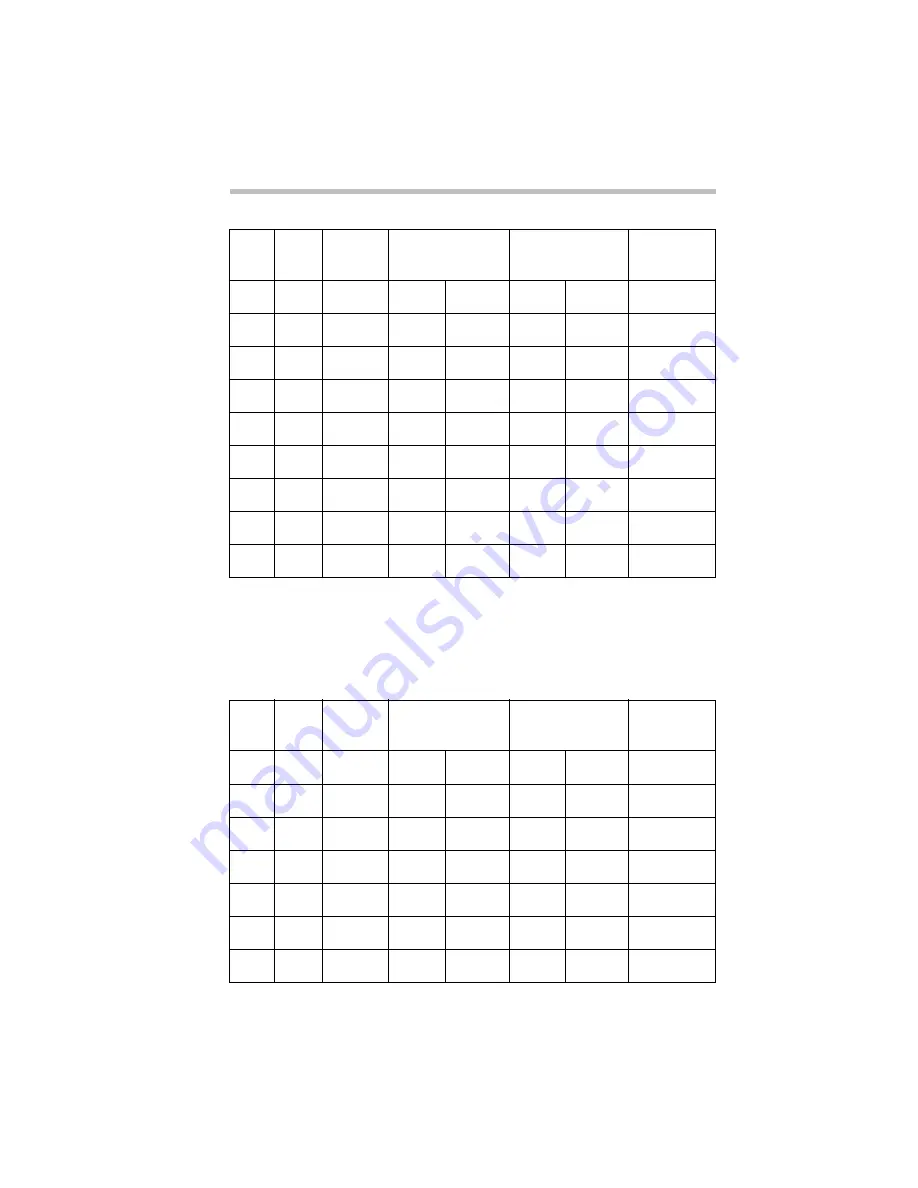
Video Modes
Satellite 110CT Video Modes
Part III: Appendixes
359
+
These modes are interlaced. All others are non-interlaced.
Satellite 110CT Video Modes
This table lists the video modes for the Satellite 110CT:
24
SVGA
Graph
1024 x 768
8 x 16
16/222K
8 x 16
16/256K
35.5KHz/87Hz
+
60.0KHz/75Hz
30
SVGA
Graph
640 x 480
8 x 16
256/222K
8 x 16
256/256K
37.5KHz/75Hz
32
SVGA
Graph
800 x 600
8 x 16
256/222K
8 x 16
256/256K
46.9KHz/75Hz
34
SVGA
Graph
1024 x 768
8 x 16
256/222K
8 x 16
256/256K
35.5KHz/87Hz
+
60.0KHz/75Hz
40
SVGA
Graph
640 x 480
8 x 16
32K/32K
8 x 16
32K/32K
31.5KHz/60Hz
41
SVGA
Graph
640 x 480
8 x 16
64K/64K
8 x 16
64K/64K
31.5KHz/60Hz
42
SVGA
Graph
800 x 600
N/A
N/A
8 x 16
32K/32K
37.9KHz/60Hz
43
SVGA
Graph
800 x 600
N/A
N/A
8 x 16
64k/64k
37.9KHz/60Hz
50
SVGA
Graph
640 x 480
N/A
N/A
8 x 16
16M/16M
31.5KHz/60Hz
Internal LCD
External Monitor
Mode
(hex)
Type
Resolution
Grid
(pelxpel)
Colors
Grid
(pelxpel)
Colors
Scan Freq
hor/vert
0, 1
VGA
Text
40 x 25
8 x 8
16/256K
8 x 8
16/256K
31.5KHz/70Hz
2, 3
VGA
Text
80 x 25
8 x 8
16/256K
8 x 8
16/256K
31.5KHz/70Hz
0*, 1*
VGA
Text
40 x 25
8 x 14
16/256K
8 x 14
16/256K
31.5KHz/70Hz
2*, 3*
VGA
Text
80 x 25
8 x 14
16/256K
8 x 14
16/256K
31.5KHz/70Hz
0+, 1+
VGA
Text
40 x 25
8(9) x 16
16/256K
9 x 16
16/256K
31.5KHz/70Hz
2+, 3+
VGA
Text
80 x 25
8(9) x 16
16/256K
9 x 16
16/256K
31.5KHz/70Hz
4, 5
VGA
Graph
320 x 200
8 x 8
4/256K
8 x 8
4/256K
31.5KHz/70Hz
Internal LCD
External Monitor
Mode
(hex)
Type
Resolution
Grid
(pelxpel)
Colors
Grid
(pelxpel)
Colors
Scan Freq
hor/vert
Содержание Satellite 110 Series
Страница 1: ...Satellite110 Series User sGuide PRINTED WITH SOY INK ...
Страница 22: ...xxiii ...
Страница 30: ...Chapter 1 Make Sure You Have Everything 1 Select a Place To Work 2 Find Out Where Everything s Located 6 ...
Страница 43: ...Finding Your Way around the System Find Out Where Everything s Located Part I Getting To Know Your Computer 13 ...
Страница 126: ...Chapter 5 Buying Programs 97 Buying Hardware 105 ...
Страница 169: ...Little Cards that Do Big Things RemovingaPCCard Part I Getting To Know Your Computer 139 ...
Страница 213: ...Using Your Computer on Your Desk Using the Optional Noteworthy Port Replicator Part I Getting To Know Your Computer 183 ...
Страница 214: ...Chapter 10 Using a Password 185 Applying Physical Restraints 194 Viruses and How To Cure Them 195 ...
Страница 298: ...PART II CONTENTS The Hotkeys 271 MaxTime 275 Hardware Setup 293 TSETUP 307 The Diagnostic Test 323 ...
Страница 300: ...Chapter 15 Instant Password Security 271 Power 272 Resume Mode 272 Sound 272 Display 272 Keyboard 273 ...
Страница 321: ...MaxTime The Machine Settings Dialog Box Part II Technical Reference 291 ...
Страница 322: ...Chapter 17 The Hardware Configuration Dialog Box 294 The Hardware Configuration Options Dialog Box 296 ...
Страница 351: ...TSETUP OTHERS Part II Technical Reference 321 ...
Страница 352: ...Chapter19 Starting the Diagnostic Test 324 Choosing Test Options 325 Test Sequence 327 Exiting the Diagnostic Menus 334 ...
Страница 365: ...The Diagnostic Test ExitingtheDiagnosticMenus Part II Technical Reference 335 ...
Страница 368: ...Appendix A Built in Features 339 Optional Accessories and Devices 344 Specifications 346 ...
Страница 377: ...Features and Specifications Specifications Part III Appendixes 347 ...
Страница 378: ...Appendix B ...
Страница 380: ...Appendix C IRQ Level Assignments 351 DMA Channel Assignments 352 Input Output Port Address Assignments 353 ...
Страница 385: ...System Resources Input Output PortAddressAssignments Part III Appendixes 355 ...
Страница 386: ...Appendix D CS Model Video Modes 358 Satellite 110CT Video Modes 359 ...
Страница 391: ...Video Modes Satellite110CT VideoModes Part III Appendixes 361 ...
















































