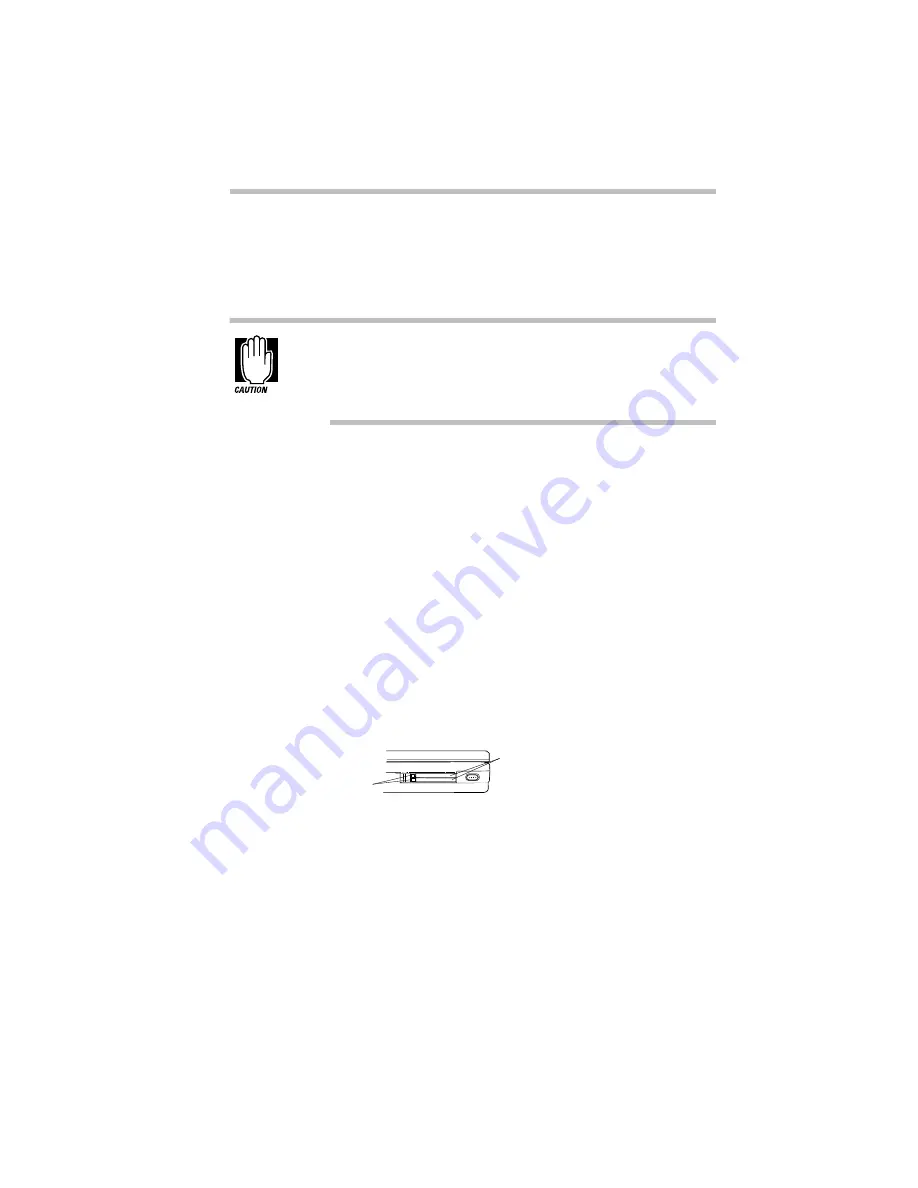
Little Cards that Do Big Things
Inserting PC Cards
Part I: Getting To Know Your Computer
135
Inserting PC Cards
OK. You’ve bought your first PC Card and want to install it. This
section describes how to install the card.
Windows 95 provides the Card and Socket Services for your
PC Card. Even if your PC Card comes with its own version of
Card and Socket Services, you should use the files included
in Windows 95.
The PC Card slot has two PC Card sockets. You may insert Type I
or Type II cards into either the upper or lower socket. You may
only insert a Type III card into the lower socket. Inserting a
Type III card takes up all the space for both sockets—you cannot
have a Type III card installed with any other card.
Each PC Card socket is covered by a PC Card socket protector.
These protectors prevent dust or other foreign materials from dam-
aging the sockets. Remove the socket protector before inserting a
PC Card. If you’re inserting a Type III card, you’ll need to remove
both PC Card socket protectors. Set the protectors aside, as you’ll
want to use them after you remove the PC Card.
To insert a PC Card, follow these steps:
1 Locate the PC Card slot on the left side of the computer.
The PC Card slot
2 Unfold the eject button that corresponds to the socket you
wish to use and press it to eject the PC Card socket protector.
The top button corresponds to the upper socket, the bottom
button to the lower socket.
Eject buttons
PC Card socket protectors
Содержание Satellite 110 Series
Страница 1: ...Satellite110 Series User sGuide PRINTED WITH SOY INK ...
Страница 22: ...xxiii ...
Страница 30: ...Chapter 1 Make Sure You Have Everything 1 Select a Place To Work 2 Find Out Where Everything s Located 6 ...
Страница 43: ...Finding Your Way around the System Find Out Where Everything s Located Part I Getting To Know Your Computer 13 ...
Страница 126: ...Chapter 5 Buying Programs 97 Buying Hardware 105 ...
Страница 169: ...Little Cards that Do Big Things RemovingaPCCard Part I Getting To Know Your Computer 139 ...
Страница 213: ...Using Your Computer on Your Desk Using the Optional Noteworthy Port Replicator Part I Getting To Know Your Computer 183 ...
Страница 214: ...Chapter 10 Using a Password 185 Applying Physical Restraints 194 Viruses and How To Cure Them 195 ...
Страница 298: ...PART II CONTENTS The Hotkeys 271 MaxTime 275 Hardware Setup 293 TSETUP 307 The Diagnostic Test 323 ...
Страница 300: ...Chapter 15 Instant Password Security 271 Power 272 Resume Mode 272 Sound 272 Display 272 Keyboard 273 ...
Страница 321: ...MaxTime The Machine Settings Dialog Box Part II Technical Reference 291 ...
Страница 322: ...Chapter 17 The Hardware Configuration Dialog Box 294 The Hardware Configuration Options Dialog Box 296 ...
Страница 351: ...TSETUP OTHERS Part II Technical Reference 321 ...
Страница 352: ...Chapter19 Starting the Diagnostic Test 324 Choosing Test Options 325 Test Sequence 327 Exiting the Diagnostic Menus 334 ...
Страница 365: ...The Diagnostic Test ExitingtheDiagnosticMenus Part II Technical Reference 335 ...
Страница 368: ...Appendix A Built in Features 339 Optional Accessories and Devices 344 Specifications 346 ...
Страница 377: ...Features and Specifications Specifications Part III Appendixes 347 ...
Страница 378: ...Appendix B ...
Страница 380: ...Appendix C IRQ Level Assignments 351 DMA Channel Assignments 352 Input Output Port Address Assignments 353 ...
Страница 385: ...System Resources Input Output PortAddressAssignments Part III Appendixes 355 ...
Страница 386: ...Appendix D CS Model Video Modes 358 Satellite 110CT Video Modes 359 ...
Страница 391: ...Video Modes Satellite110CT VideoModes Part III Appendixes 361 ...






























