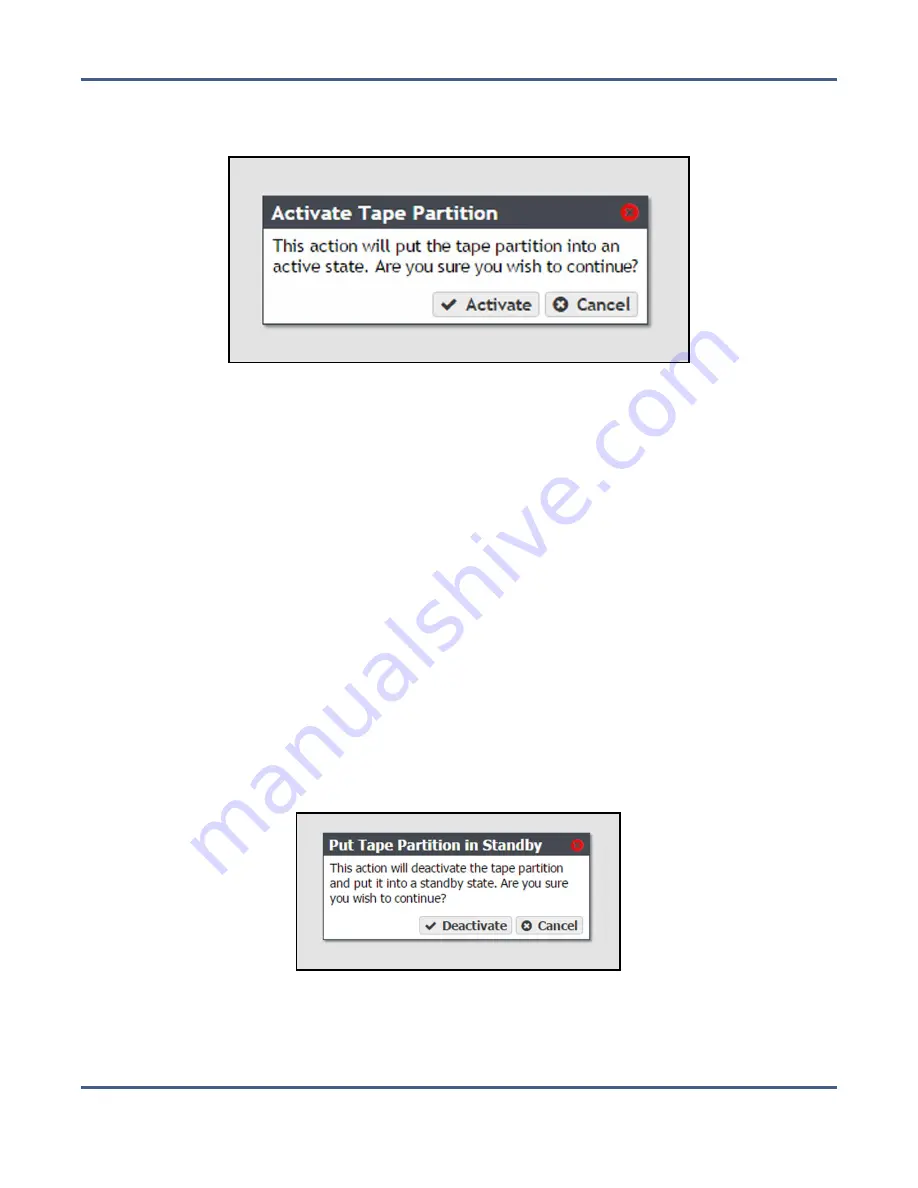
Chapter 9 - Working with Tape Libraries and Media
Tape Library and Tape Drive Options
2.
Select the tape partition in the Tape Partitions pane, and select
Action > Activate Tape
Partition
. The Activate Tape Partition confirmation window displays.
Figure 188
The Activate Tape Partition confirmation
window.
3.
Click
Activate
. The tape partition is activated and is usable by the BlackPearl system.
Put a Tape Library Partition into Standby
If you need to perform service on the tape library associated with your BlackPearl system,
you must first put the tape library into a standby state. Otherwise, the BlackPearl system
may attempt to use the tape library while it is in service. Putting the tape library into
standby allows you to service the tape library without disconnecting the interface cables
between the tape library and the BlackPearl system.
Use the instructions in this section to put a tape library partition into standby.
1.
From the menu bar, select
Configuration > Advanced Bucket Management > Storage &
Policy Management
to display the Advanced Bucket Management screen (see
).
2.
Select the tape partition in the Tape Partitions pane, and select
Action > Put Tape
Partition in Standby
. The Put Tape Partition in Standby confirmation window displays.
Figure 189
The Put Tape Partition in
Standby confirmation window.
November 2020
User Guide-BlackPearl Converged Storage System
- 285 -






























