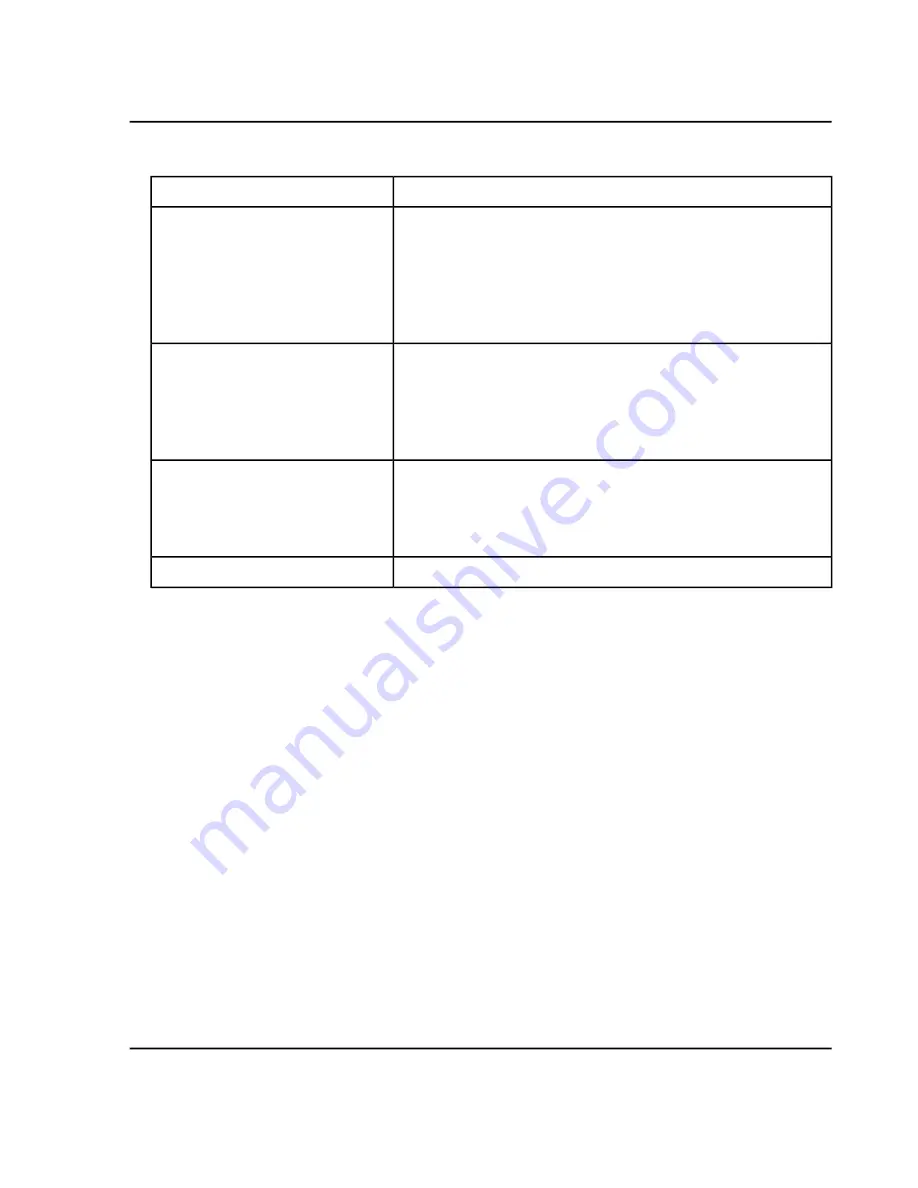
Table 6-4 Queue Workspace Features (continued)
... do this
To do this...
a. Click
Manage > Select Columns.
b. Select the
Barcode
and
Scanned barcode
check boxes in the
Select Columns dialog. Refer to
.
c. Click
OK
.
View the barcode vials that are being
scanned.
a. Click
Manage > Select Columns.
b. Select or clear the column check boxes, as required, in the Select
Columns dialog. Refer to
Show or Hide Columns on page 87
.
c. Click
OK
.
Show or hide columns.
a. Click
Stop
.
b. Select how to stop the acquisition in the Stop dialog.
c. Click
OK
.
Stop the queue.
Click
from the workspace menu.
Print the queue.
Submit a Single Sample to the Queue
1. Select the row index number of the sample.
2. Make sure that the system is equilibrated prior to submitting the batch.
3. Click
Submit
.
If errors are shown at the top of the screen, then resolve them and click
Submit
again. Any errors in the batch
must be resolved prior to submitting the batch.
To start sample analysis, make sure that the queue is started. If the queue is not started, then navigate to the
Queue workspace and click
Start
on the menu bar.
Acquisition begins after the samples have been submitted from the Batch workspace.
Submit Multiple Samples to the Queue
1. Do one of the following:
• Click
Ctrl
+ the sample row index number of each sample.
System User Guide
SCIEX X500 QTOF System
RUO-IDV-05-2334-E
86 / 234
Operating Instructions—Software






























