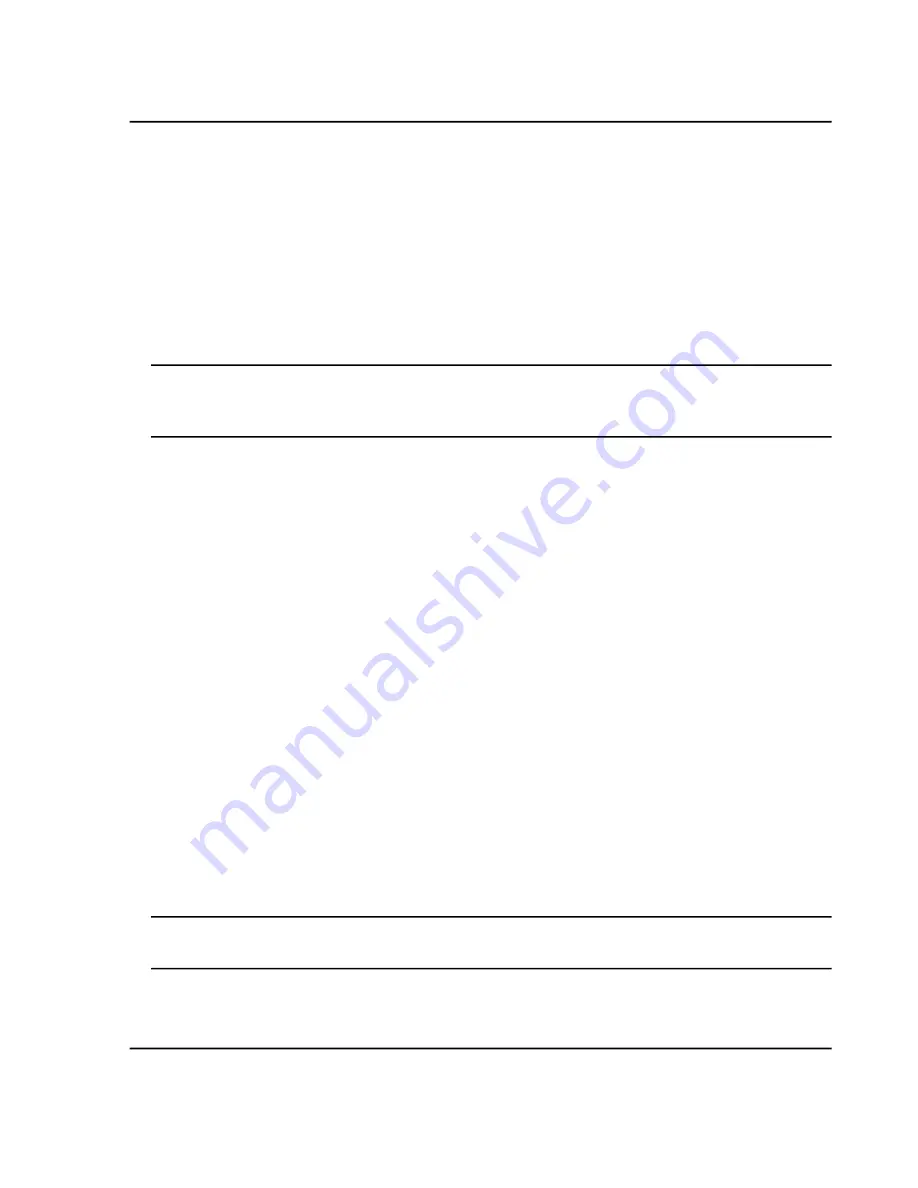
8. Do one of the following to add the compounds to a library:
• Select the appropriate library from the
Add to Compound Library
list.
• Type the name of the library in the
Add to Compound Library
list field.
9. Click
Next
.
10. Type the name of the mass spectrometer in the
Instrument Name
field, if required, on the Instrument Name
dialog.
11. Click
OK
.
Note:
If the user cancels the import before all of the compounds have been copied to the database, then
any compounds that have already been imported remain in the database. The software does not revert the
database to the pre-import state.
12. Resolve any conflicts, if required.
13. Click
Finish
.
Import an Excel File
1. Expand the
Compounds
list in the
Manage
pane.
2. Click
All Compounds
.
3. Click the
Import
icon.
4. Click
Excel file (*.xls)
on the Library Importer dialog.
5. Navigate to the appropriate file on the Open dialog.
6. Select the file and then click
Open
.
7. Select the appropriate
Excel worksheet to import
on the Library Importer dialog.
8. If the worksheet contains column headers, select the check box beside
Selected Excel Worksheet has
headers
.
9. Type the name of the mass spectrometer in the
Instrument Name
field, if required, on the Instrument Name
dialog.
10. Select the appropriate heading for each column of information.
Tip! Compound:CompoundId
and
Compound:Name
are mandatory selections. Select
---[not
used]---
for information that is not required.
11. Click
Next
.
System User Guide
SCIEX X500 QTOF System
RUO-IDV-05-2334-E
58 / 234
Configure Access to the Software






























