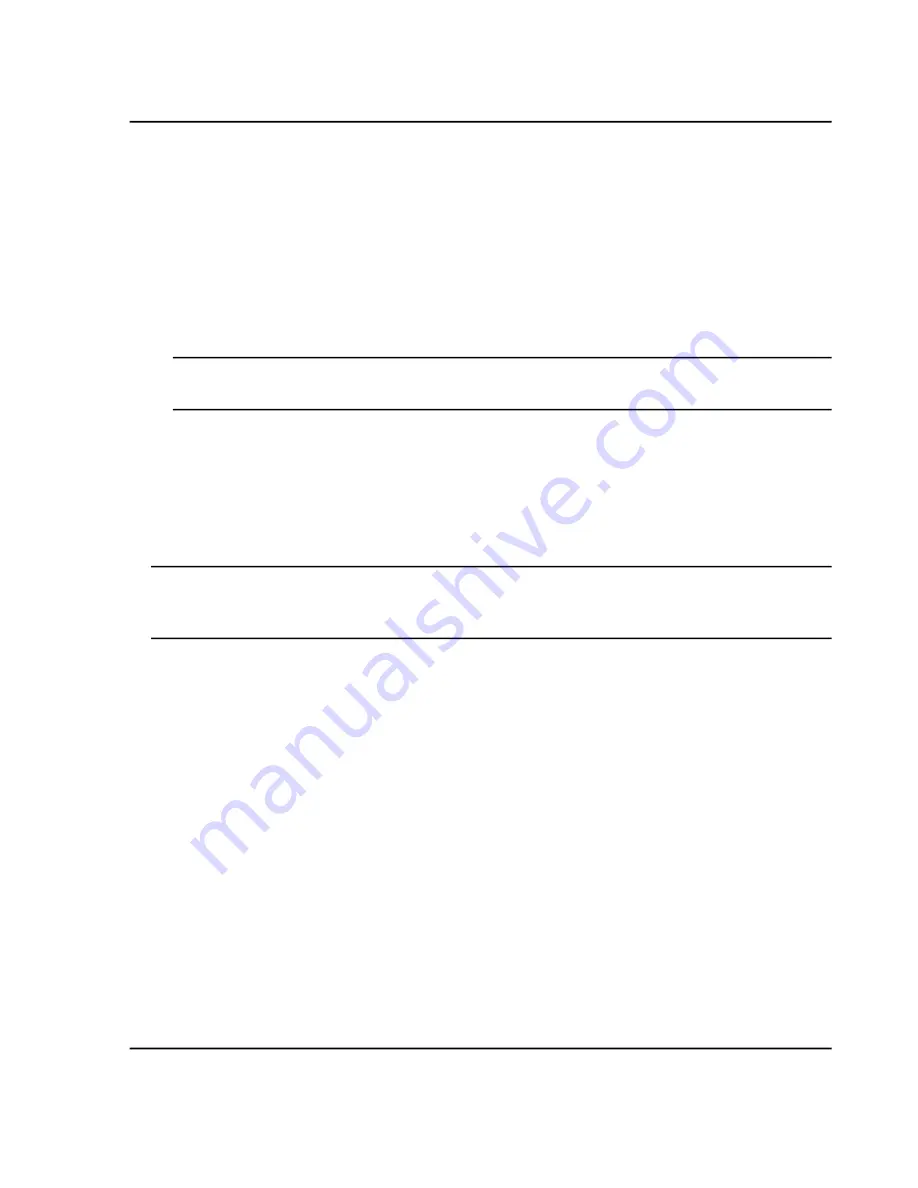
3. Click the
Import
icon.
4. Click
LibraryView Package (*.lbp)
on the Library Importer dialog.
5. Navigate to the appropriate file on the Open dialog.
6. Select the file and then click
Open
.
7. Do one of the following:
• Click
All
above the
Compound
column on the Library Importer dialog to import all of the compounds.
• Click inside the appropriate row on the Library Importer dialog to import individual compounds.
Tip!
To help locate compounds, use the
Search
field. As the search criteria is typed, the visible columns
are searched and refreshed to show only the information that matches the criteria specified.
8. Do one of the following to add the compounds to a library:
• Select the appropriate library from the
Add to Compound Library
list.
• Type the name of the library in the
Add to Compound Library
list field.
9. Click
Next
.
Note:
If the user cancels the import before all of the compounds have been copied to the database, then
any compounds that have already been imported remain in the database. The software does not revert the
database to the pre-import state.
10. Resolve any conflicts, if required.
11. Click
Finish
.
Import a Compound Database
1. Expand the
Compounds
list in the
Manage
pane.
2. Click
All Compounds
.
3. Click the
Import
icon.
4. Do one of the following:
• Click
DiscoveryQuant Compound Database (*.mdb)
on the Library Importer dialog.
• Click
Analyst Compound Database (*.mdb)
on the Library Importer dialog.
5. Navigate to the appropriate file on the Open dialog.
6. Select the file and then click
Open
.
System User Guide
SCIEX X500 QTOF System
RUO-IDV-05-2334-E
56 / 234
Configure Access to the Software






























