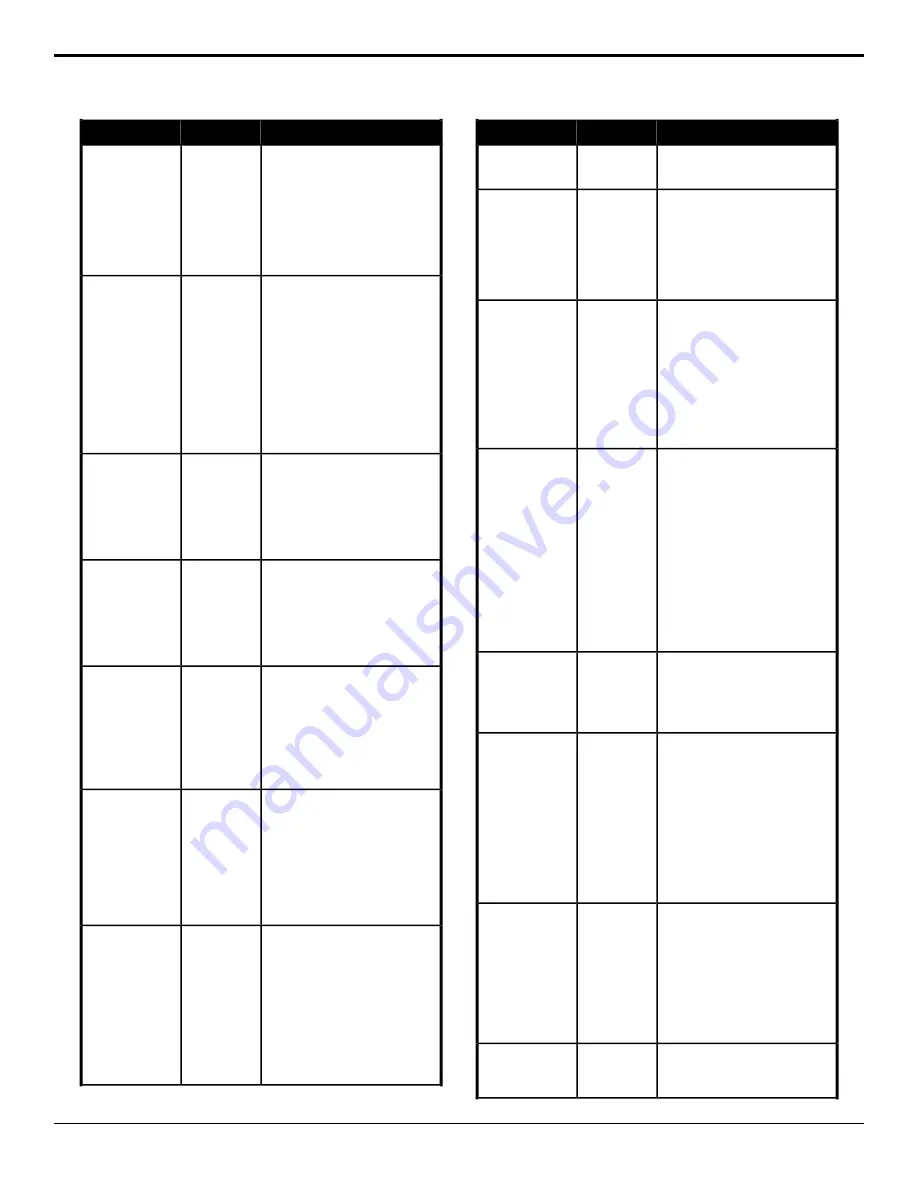
Description
Location
Event
Delete an entry from the substitution
table.
Switcher
Installation
>
Source
Source
Substitution,
Delete
1.
Click the
Source
button and
select the source that you want
Substitution
>
Delete Subst
Table
to delete the substitution(s) for.
If more than one substitution
entry exists for the selected
source, all those entries will be
deleted.
Set a source substitution for the
substitution table.
Switcher
Installation
>
Source
Source
Substitution
1.
Click the
Source
button and
select the source that you want
to set a substitution for.
Substitution
>
Source ME
Sub
2.
Click the
ME
button and select
the MiniME
™
that you want to
assign a substitution source to.
3.
Click the
Subst
button and
select the source you want to
substitute for the selected
source.
Insert the current state of the switcher
into the custom control.
Special
>
State
State, Insert
1.
Click
State Attributes
and
select the elements that you
want to include in the state of the
switcher when it is stored to the
custom control.
Select the field that a video transition
will be performed on.
Switcher
Installation
>
Field Switch
Switching Field
1.
Click a
Switch Field
button to
select whether video transitions
are performed on field 1 only
(
Field 1
), field 2 only(
Field 2
), or
the current field (
Both
).
Configures the next transition area of
the selected area to take all keys off-air
with the next transition.
Switcher
>
Transition
>
ME Trans
Action
Trans Clear
1.
Click the
ME
button and select
the area that you want to
perform the event on.
2.
Click the
Action
button and
select
Trans Clear
.
Select the elements to be included in
the next transition of the selected area.
Switcher
>
Transition
>
ME Trans
Elements
Trans Elements
1.
Click the
ME
button and select
the area that you want to
perform the event on.
2.
Click the
Elements
button and
select background and/or the
keys that you want to include in
the next transition.
Turn the transition limit feature on or
off for the selected area.
Switcher
>
Transition
>
ME Trans Limit
Trans Limit —
On/Off
1.
Click the
ME
button and select
the area that you want to
perform the event on.
2.
Click the
Change Type
button
and select whether you want to
set (
Absolute
) or reset (
Reset
)
the parameter. Some selections
will not be available when you
reset the parameter.
Description
Location
Event
3.
Click the
Value
button and select
whether trans limit is on (
On
) or
not (
Off
).
Resets the transition limit point of the
selected area.
Switcher
>
Transition
>
ME Trans
Action
Trans Limit —
Reset
1.
Click the
ME
button and select
the area that you want to
perform the event on.
2.
Click the
Action
button and
select
Reset Limit
.
Sets the transition limit point of the
selected area. You must select the
Switcher
>
Transition
>
Trans Limit — Set
point in the transition that you want to
ME Trans
Action
place the limit before running this
event.
1.
Click the
ME
button and select
the area that you want to
perform the event on.
2.
Click the
Action
button and
select
Set Limit
.
Select the limit point for the trans limit
of the selected area.
Switcher
>
Transition
>
ME Trans Limit
Value
Trans Limit —
Value
1.
Click the
ME
button and select
the area that you want to
perform the event on.
2.
Click the
Change Type
button
and select whether you want to
set (
Absolute
) or reset (
Reset
)
the parameter. Some selections
will not be available when you
reset the parameter.
3.
Enter the point in the transition
that you want to place the trans
limit in the
Value (%)
field.
Select the video format that the
switcher will operate in.
Switcher
Installation
>
Reference
>
Video Format
Video Mode
1.
Click the
Video Mode
button
and select the video format for
the switcher.
Send the Cue command and name of
clip to cue to the selected device.
Devices
>
Video Server
Video Server —
Cue
1.
Click
Cue
.
2.
Click the
Video Server
button
and select the device you want
to send the command to.
3.
Click a
Channel
button to select
the channel you want to send the
command to.
4.
Enter the identifier of the clip in
the
Clip Name
field.
Send the Loop Off command to the
selected device.
Devices
>
Video Server
Video Server —
Loop Off
1.
Click
Loop Off
.
2.
Click the
Video Server
button
and select the device you want
to send the command to.
3.
Click a
Channel
button to select
the channel you want to send the
command to.
Send the Loop On command to the
selected device.
Devices
>
Video Server
Video Server —
Loop On
1.
Click
Loop On
.
82
• Custom Controls — Carbonite Operation Manual (v13.0)





























