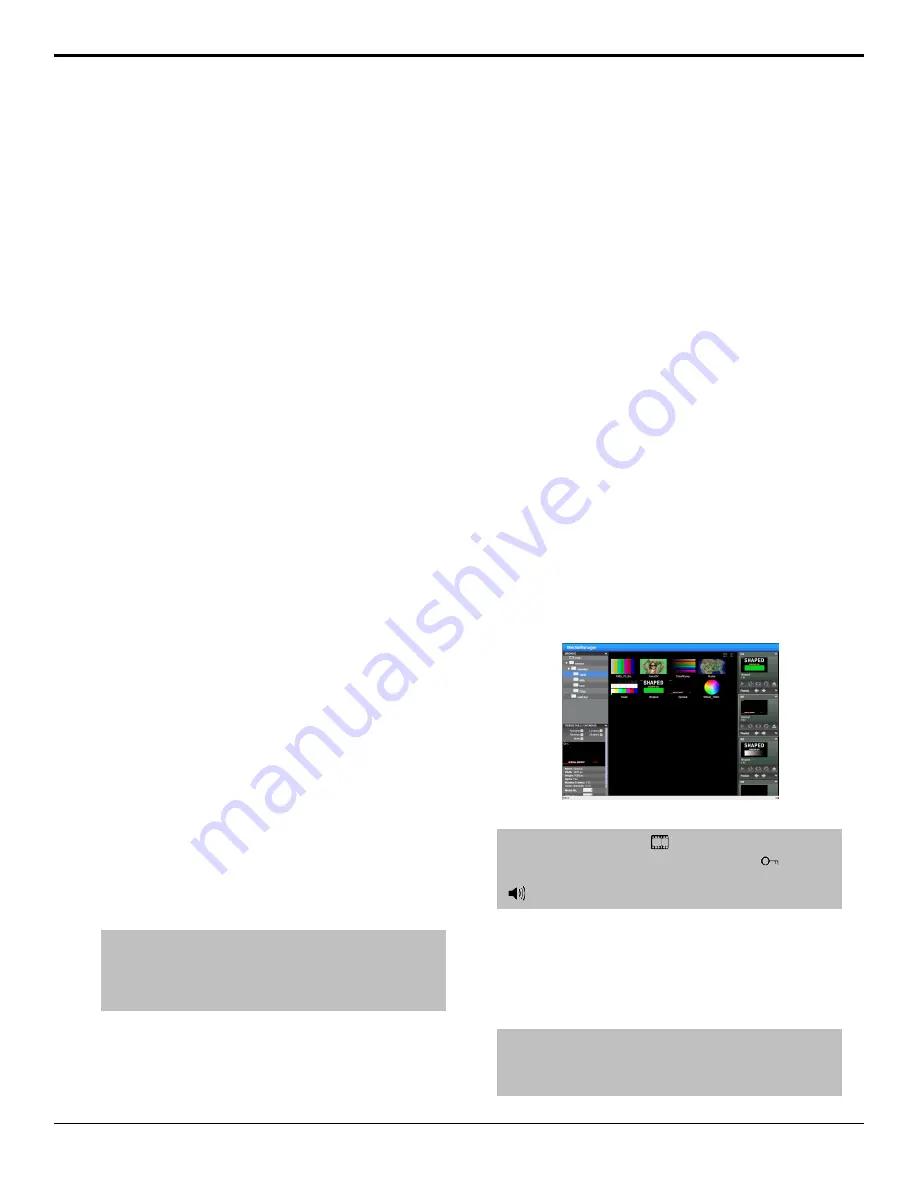
•
Mute
— selects whether the associated audio is
turned on or off during playback
5.
Use the
Func
knob to select how you want to save
the attributes.
•
Save
— saves the adjustments for the selected
Attrib
value only
•
SavAll
— saves the adjustments for all
Attrib
values
•
Revert
— undoes the adjustments for the
selected
Attrib
value only
•
RevAll
— undoes the adjustments for all
Attrib
values
6.
Press the
Func
knob to make the selection.
To Lock a Media Number Place and Bank
Locking the Media Number Place and Bank means that
you do not have to enter them when loading a still. Lock
setting are specific to the channel they are set on.
1.
Press the source button for the Media-Store channel
that you want to set the Place and Bank lock settings
for.
2.
Press the
Browse
knob.
3.
Press
NEXT
.
4.
Use the
Place
knob to select USB or Internal.
5.
Press the
Place
knob to toggle the lock on or off.
Locked is shown with [] around the name.
6.
Use the
Media
knob to select the bank you want to
lock to.
7.
Press the
Media
knob to toggle the lock on or off.
Locked is shown with [] around the name.
MediaManager
The MediaManager provides a graphical interface to the
operation of the Media-Store from. The layout of the
MediaManager window is stored in Perspectives. The
last loaded Perspective is used when the browser is
refreshed or opened.
From the Menu Bar at the top of the window you can
manage Perspectives.
Tip:
You can either launch the MediaManager directly using the
switcher IP address, or you can access it using the
MediaManager node in DashBoard. If you are logging into
MediaManager from DashBoard, you must have Microsoft
®
Internet Explorer
®
10, or higher, installed.
Using MediaManager
To use the MediaManager, you must have a computer
connected to the same subnet as the switcher, the IP
address of your switcher, and the Google Chrome
™
browser installed on your computer. In the web browser,
navigate to the IP address of the switcher, the
MediaManager is displayed.
When you are communicating with the switcher, a
moving status indicator is shown in the lower right corner
of the browser window. If you lose communications with
the switcher, refresh the browser window to reconnect.
Refreshing the browser will reset your Perspectives.
Keep the following in mind when logging in and using
the MediaManager:
•
Ross Video recommends using Google Chrome
™
v14.0 running on Microsoft
®
Windows
®
7 or
Macintosh
®
OS X
®
Lion to connect to the
MediaManager.
•
Your browser must have Oracle
®
JavaScript
®
and
cookies enabled.
•
Ross Video recommends that you do not connect
more than 5 MediaManager clients to a single
switcher at the same time.
The MediaManager Window
The MediaManager window provides a graphical
interface to the Media-Store. From this window, you can
load stills or animations from the internal cache or USB
into a Media-Store channel or edit the on-air properties.
Media-Store channels have a red background when on-air
and green when going on-air with the next transition.
Figure 24: MediaManager Window
Tip:
The film-strip symbol (
) on a thumbnail indicates that
the media item is an animation, the key symbol (
) indicates
that the still or animation has an alpha, and the speaker symbol
(
) indicates that the media item has audio associated with it.
Stills and animations can be loaded into a channel by
either selecting the channel and double-clicking on the
file, or by dragging a file and dropping it onto the
channel. When a channel or file is selected, the properties
for the animation or still can be viewed in the
ITEM
DETAILS
area.
Note:
If the files on your USB are new, it takes about 2 seconds
per file for the switcher to generate the thumbnail for the
MediaManager. Once all the thumbnails are generated, they are
displayed in the MediaManager window.
Carbonite Operation Manual (v13.0) — Media-Store •
57






























