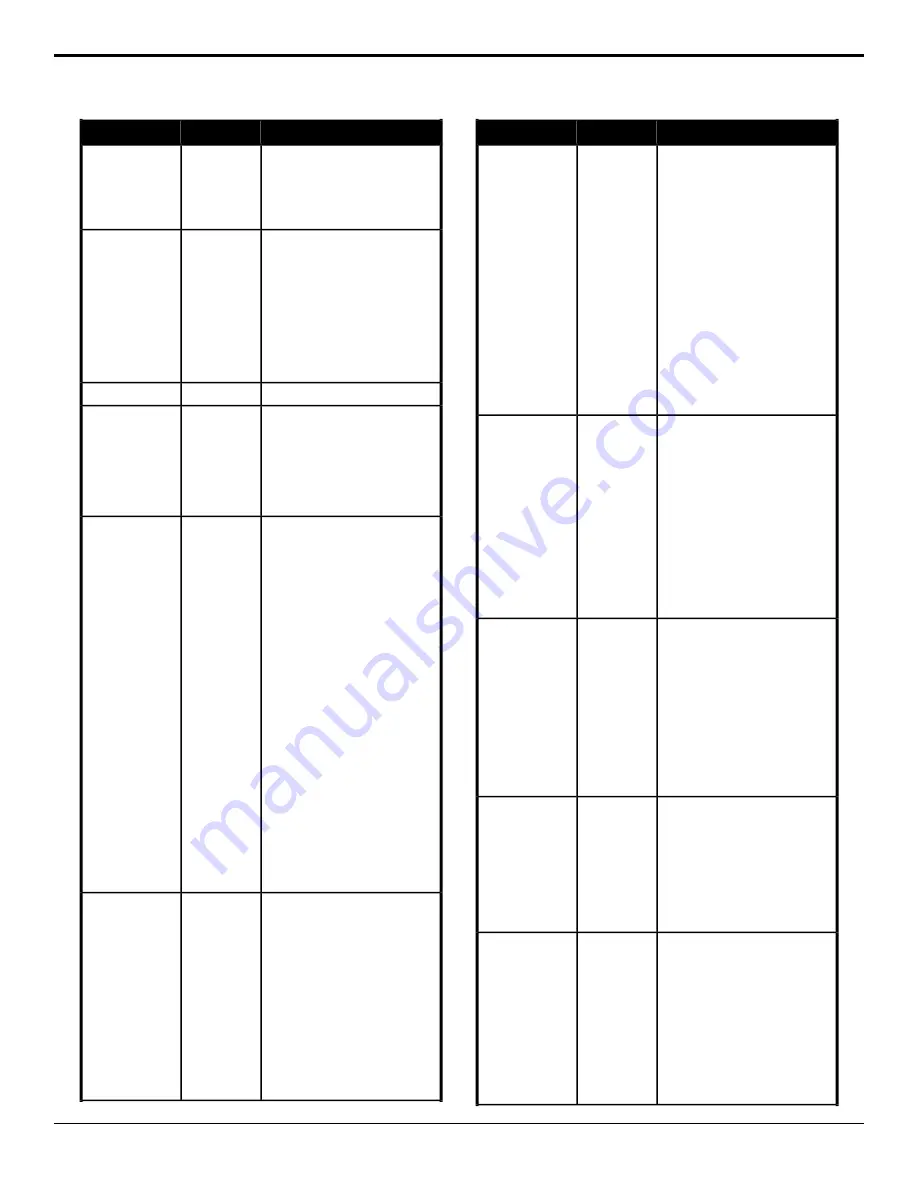
Description
Location
Event
Trigger a GPI output.
Devices
>
GPO
GPI Output —
Trigger
1.
Click
GPO Trigger
2.
Click the
GPO
button and select
the GPI output that you want to
trigger.
Select the type of trigger for the GPI
output.
Devices
>
GPO
GPI Output —
Trigger Type
1.
Click
GPO Trigger
Configuration
2.
Click the
GPO
button and select
the GPI output that you want to
configure.
3.
Click a
Trigger
to select whether
the GPI output uses a level
(
Level
) or edge (
Edge
) trigger.
Insert a hold into the custom control.
Special
>
Hold
Hold CC
Make the selected key linear on the
selected area.
Switcher
>
Keyer
>
Keyer
Make Linear
Key, Make Linear
1.
Click the
ME
button and select
the area that you want to
perform the event on.
2.
Click the
Keyer
button for the
key you want to make linear.
Transition a key (or include it in the
next transition) on or off-air for the
selected area.
Switcher
>
Keyer
>
Keyer
Active
Key Active
1.
Click the
ME
button and select
the area that you want to
perform the event on.
2.
Click the
Keyer
button for the
key you want to perform the
event on.
3.
Click the
Change Type
button
and select whether you want to
set (
Absolute
) or reset (
Reset
)
the parameter. Some selections
will not be available when you
reset the parameter.
4.
Click the
Parameter
button and
select a cut (
Cut Key
) or auto
transition (
Trans Key
) for the
key, or have to key included in
the next transition (
Include
Key
).
5.
Click the
Value
button to select
whether the key is transitioned
on-air / included in the next
transition to go on-air (
On
) or
off-air / included in the next
transition to go off-air (
Off
).
Copy the contents of one key to
another key the same or a different
area.
Switcher
>
Keyer
>
Keyer
Copy
Key Copy
1.
Click the
Target ME
button and
select where you want to copy
the key to.
2.
Click the
Target Keyer
button
for the key you want to copy to.
3.
Click the
Source ME
button and
select where you want to copy
the key from.
4.
Click the
Source Keyer
button
for the key you want to copy
from.
Description
Location
Event
Turn the key invert feature on or off for
the selected key for the selected area.
Switcher
>
Keyer
>
Keyer
Invert
Key Invert
1.
Click the
ME
button and select
the area that you want to
perform the event on.
2.
Click the
Keyer
button for the
key you want to reverse the
polarity of the key alpha so that
the holes in the background are
cut by dark areas of the key
alpha instead of bright areas.
3.
Click the
Change Type
button
and select whether you want to
set (
Absolute
) or reset (
Reset
)
the parameter. Some selections
will not be available when you
reset the parameter.
4.
Click a
Value
button to turn key
invert on (
On
) or off (
Off
).
Select the mode for the selected key
for the selected area.
Switcher
>
Keyer
>
Keyer
Mode
Key Mode
1.
Click the
ME
button and select
the area that you want to
perform the event on.
2.
Click the
Keyer
button for the
key you want to perform the
event on.
3.
Click a
Mode
button to have the
key set as shaped/unshaped
from the key (
Normal
), as
additive for a shaped source
(
Additive
), or alpha to fully
opaque/white (
Full
).
Perform a key only transition for the
selected area.
Switcher
>
Keyer
>
Keyer
Trans
Key Only
Transition
1.
Click the
ME
button and select
the area that you want to
perform the event on.
2.
Click the
Keyer
button for the
key you want to perform the
event on.
3.
Click the
Action
button and
select whether they key should
perform a cut (
Cut
), or auto
transition (
Auto Trans
).
Reset the parameters for the selected
key for the selected area.
Switcher
>
Keyer
>
Keyer
Reset Params
Key Reset
1.
Click the
ME
button and select
the area that you want to
perform the event on.
2.
Click the
Keyer
button for the
key you want to reset the clip,
gain, transparency, invert, and
mask for.
Select clip, gain, and transparency
settings for the selected key for the
selected area.
Switcher
>
Keyer
>
Keyer
Settings
Key Settings (Clip,
Gain,
Transparency)
1.
Click the
ME
button and select
the area that you want to
perform the event on.
2.
Click the
Keyer
button for the
key you want to perform the
event on.
3.
Click the
Change Type
button
and select whether you want to
set (
Absolute
) or reset (
Reset
)
Carbonite Operation Manual (v13.0) — Custom Controls •
67






























