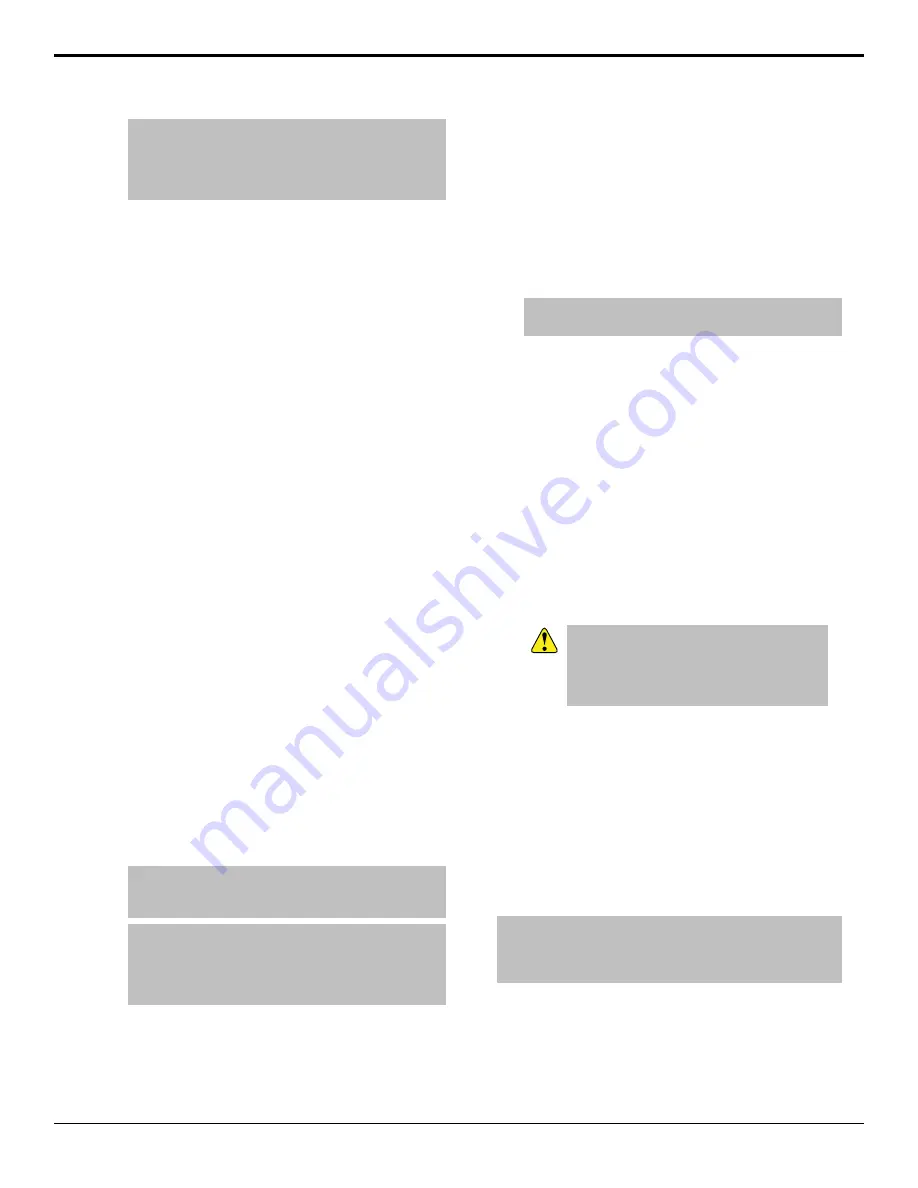
Tip:
Press and hold the MEDIA button and select the
Media-Store channel you want to assign the animation to
on the Preset bus. The Media-Store channels must be
assigned to source buttons with the bus map to be
selectable. The Media-Store Mode must be set to Swish+.
2.
Press the
Browse
knob and use the knob to navigate
to the file you want to load. Press the knob to make
a selection.
3.
Press
NEXT
.
4.
Use the
Attrib
and
Value
knobs to set wipe
parameters.
•
X-Pos
— position the wipe horizontally.
•
Y-Pos
— position the wipe vertically.
•
Shaped
— whether the MediaWipe alpha is
shaped (
yes
) or unshaped (
no
).
•
Media#
— the media id for the media item you
want to use for the MediaWipe.
5.
Press
Save Func
to save the changes.
6.
Press
NEXT
.
7.
Press
EditMT
.
8.
In the pattern selection area, select the type of
transition you want to use under the MediaWipe.
•
Cut (0)
— Use the
Cut
knob to select the cut
point for the transition.
•
Dissolve (1)
— Use the
Start
knob to select
the point where the dissolve starts and the
Rate
knob to select the duration of the transition.
•
Wipe (2)
— Use the
Start
knob to select the
point where the dissolve starts and the
Rate
knob
to select the duration of the transition. Press
NEXT
and set up the remaining wipe parameters
as normal. Wipe border is not supported.
•
DVE (3)
— Use the
Start
knob to select the
point where the dissolve starts and the
Rate
knob
to select the duration of the transition. Press
NEXT
and set up the remaining DVE wipe
parameters as normal.
Tip:
If you select a negative start point for the transition,
the transition will start first and then the animation will play
after the start point duration has passed.
Tip:
You can use the fader to move through the MediaWipe
animation to the point where you want the transition to start
and press Start Trans (5) and then move the fader to the
point where you want the transition to end and press End
Trans (6).
9.
Use the fader to select a point in the animation that
you want to use as a thumbnail for the MediaWipe
and press
Thumb Frame (8)
.
10.
Press
Save (9)
to save the new setting to the
selected media item.
To Set the MediaWipe Layer
The MediaWipe can be set to occur between any of the
keys or the background. When you set the layer to a
specific key, the MediaWipe animation will cover that
key, even if the key is not part of the transition. The
animation plays over the key, but the key remains after
the animation is finished. Any keys above the MediaWipe
layer remain on top of the animation.
1.
Press
MEDIA
>
NEXT
>
NEXT
>
NEXT
.
Note:
The Layer knob may be in a different location,
depending on the type of MediaWipe transition is selected.
2.
Use the
Layer
knob to select where the MediaWipe
will occur.
•
Auto
— MediaWipe occurs over highest number
key in the transition.
•
Bkgd
— MediaWipe occurs over the
background, but under all keys.
•
Key1
— MediaWipe occurs over the background
and key 1, but under remaining keys.
•
Key2
— MediaWipe occurs over the background
and key 2, but under remaining keys.
•
Key3
— MediaWipe occurs over the background
and key 3, but under key 4.
•
Key4
— MediaWipe occurs over the background
and all keys.
Important:
If a key is above the MediaWipe
layer and included in the MediaWipe transition,
it will cut off-air with the transition. This is
normally covered by the animation when the
layer is above the key.
Transition Limits
The Transition Limit allows you to set the point in a
transition where an auto transition stops. When active,
the point in the transition where the auto transition will
stop is indicated by a flashing segment on the transition
progress bar next to the fader handle. The auto transition
proceeds to this point and stops. The second auto
transition starts from the transition limit point and goes
back to where the first transition started.
Tip:
If you turn Limit off when the transition has stopped at the
transition limit point, the next transition starts from the transition
limit point and goes forward to complete the transition, instead
of going back to the start.
To Set Up a Transition Limit
A transition limit is set using the fader of the ME that
you want to set up the transition limit on. The transition
limit is specific to the ME it is set on.
The transition limit is specific to the ME it is set on.
Carbonite Operation Manual (v13.0) — Transitions •
31






























