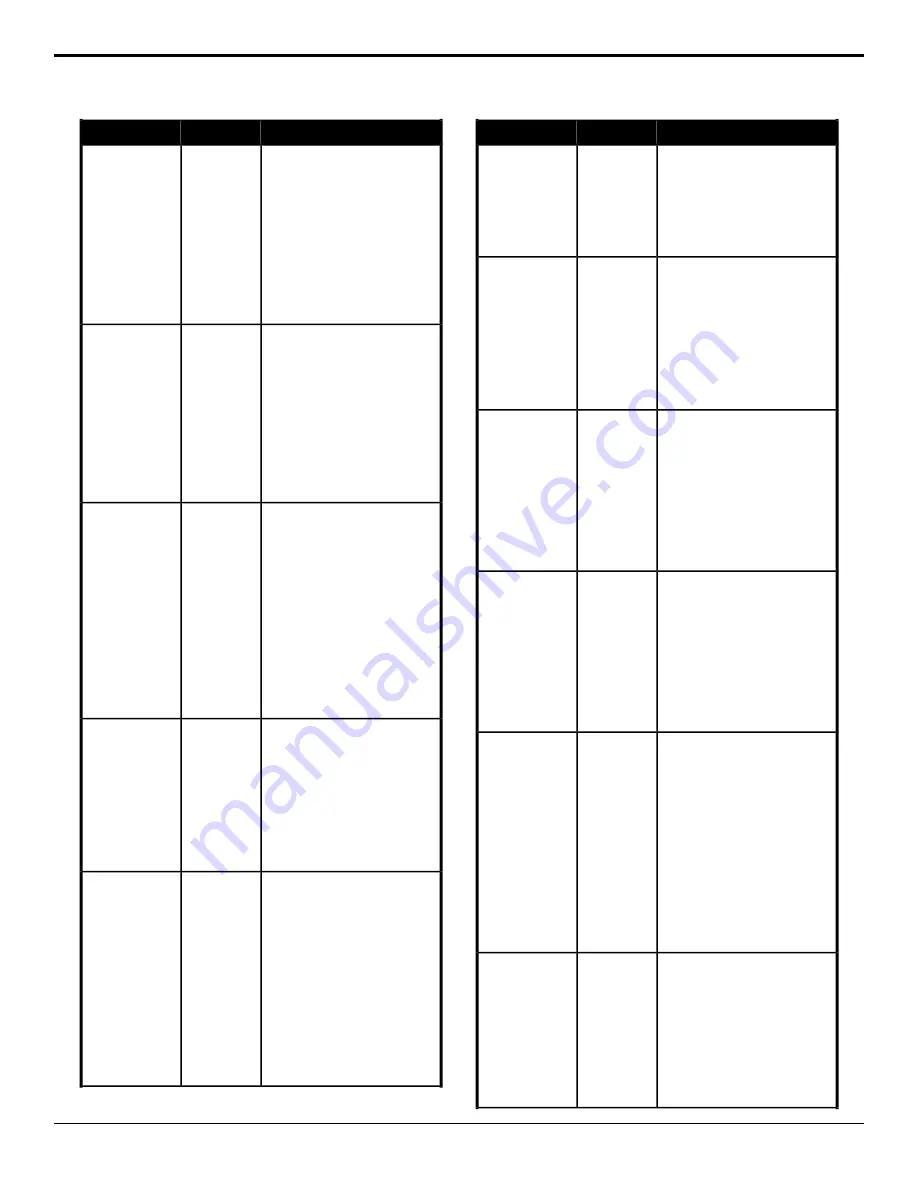
Description
Location
Event
2.
Click the
Box
button and select
the box that you want perform
the event on.
3.
Click the
Change Type
button
and select whether you want to
set (
Absolute
) or reset (
Reset
)
the parameter. Some selections
will not be available when you
reset the parameter.
4.
Click a
Value
button and select
whether a red tally is shown on
the selected box (
On
) or not
(
Off
).
Assign a source to one of the boxes
on the selected MultiViewer.
MultiViewer
>
Box
>
MV Box
Source
MultiViewer Box —
Video Source
1.
Click a
MultiViewer
button to
select which MultiViewer you
want that you want to perform
the event on.
2.
Click the
Box
button and select
the box that you want perform
the event on.
3.
Click the
Value
button and select
the source that you want to
assign to the box.
Select the amount of clipping to be
applied to the overlay source on the
selected MultiViewer.
MultiViewer
>
MV Keyer Clip
MultiViewer — Clip
1.
Click a
MultiViewer
button to
select which MultiViewer you
want that you want to perform
the event on.
2.
Click the
Change Type
button
and select whether you want to
set (
Absolute
) or reset (
Reset
)
the parameter. Some selections
will not be available when you
reset the parameter.
3.
Enter the amount of clipping to
be applied in the
Value
field.
Select a preset color for the
background of the clock on the
selected MultiViewer.
MultiViewer
>
Clock
>
MV
Clock (Preset
Color)
MultiViewer Clock
— Background
Color (Preset)
1.
Click a
MultiViewer
button to
select which MultiViewer you
want that you want to perform
the event on.
2.
Click
Background
.
3.
Click the
Color
button and select
the color you want to use.
Select the custom color for the lettering
of the clock on the selected
MultiViewer.
MultiViewer
>
Clock
>
MV
Clock (HSL
Color)
MultiViewer Clock
— Foreground
Color (HSL)
1.
Click a
MultiViewer
button to
select which MultiViewer you
want that you want to perform
the event on.
2.
Click the
Clock Area
button and
select
Foreground
.
3.
Click the
Change Type
button
and select whether you want to
set (
Absolute
) or reset (
Reset
)
the parameter. Some selections
will not be available when you
reset the parameter.
Description
Location
Event
4.
Click the
Component
button and
select the HSL component you
want to assign a value to. A
value should be applied to all
three components.
5.
Enter a value for the selected
component in the
Value (%)
field.
Select a preset color for the lettering
of the clock on the selected
MultiViewer.
MultiViewer
>
Clock
>
MV
Clock (Preset
Color)
MultiViewer Clock
— Foreground
Color (Preset)
1.
Click a
MultiViewer
button to
select which MultiViewer you
want that you want to perform
the event on.
2.
Click
Foreground
.
3.
Click the
Color
button and select
the color you want to use.
Select the hour format for the clock on
the selected MultiViewer.
MultiViewer
>
Clock
>
MV
Clock Format
MultiViewer Clock
— Format
1.
Click a
MultiViewer
button to
select which MultiViewer you
want that you want to perform
the event on.
2.
Click a
Value
button and select
whether the clock shows 24-hour
(
24-Hours
), 12-hour with am/pm
(
12-Hour AM/PM
), or simple
12-hour (
12-Hour
) clock.
Select whether the clock shows
timecode or system time on the
selected MultiViewer.
MultiViewer
>
Clock
>
MV
Clock Mode
MultiViewer Clock
— Mode
1.
Click a
MultiViewer
button to
select which MultiViewer you
want that you want to perform
the event on.
2.
Click a
Clock Mode
button and
select whether the clock shows
timecode (
Timecode
), system
time (
System
), or is off (
Off
).
Select the size of the clock on the
selected MultiViewer.
MultiViewer
>
Clock
>
MV
Clock Param
MultiViewer Clock
— Size
1.
Click a
MultiViewer
button to
select which MultiViewer you
want that you want to perform
the event on.
2.
Click
Clock Size
.
3.
Click the
Change Type
button
and select whether you want to
set (
Absolute
) or reset (
Reset
)
the parameter. Some selections
will not be available when you
reset the parameter.
4.
Enter the size of the clock in the
Value (%)
field.
Select whether number of frames for
a timecode are shown on the selected
MultiViewer.
MultiViewer
>
Clock
>
MV
Clock Frame
Count
MultiViewer Clock
— Timecode Frame
Count
1.
Click a
MultiViewer
button to
select which MultiViewer you
want that you want to perform
the event on.
2.
Click the
Change Type
button
and select whether you want to
set (
Absolute
) or reset (
Reset
)
the parameter. Some selections
Carbonite Operation Manual (v13.0) — Custom Controls •
77






























