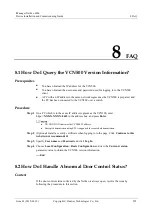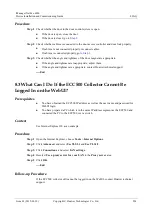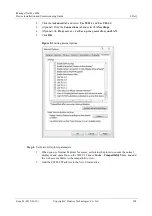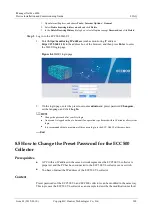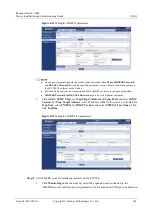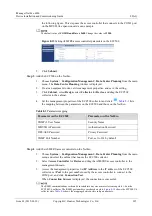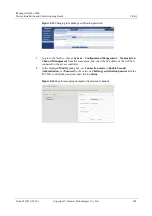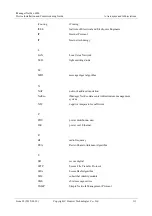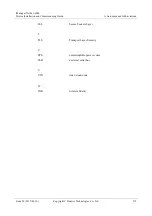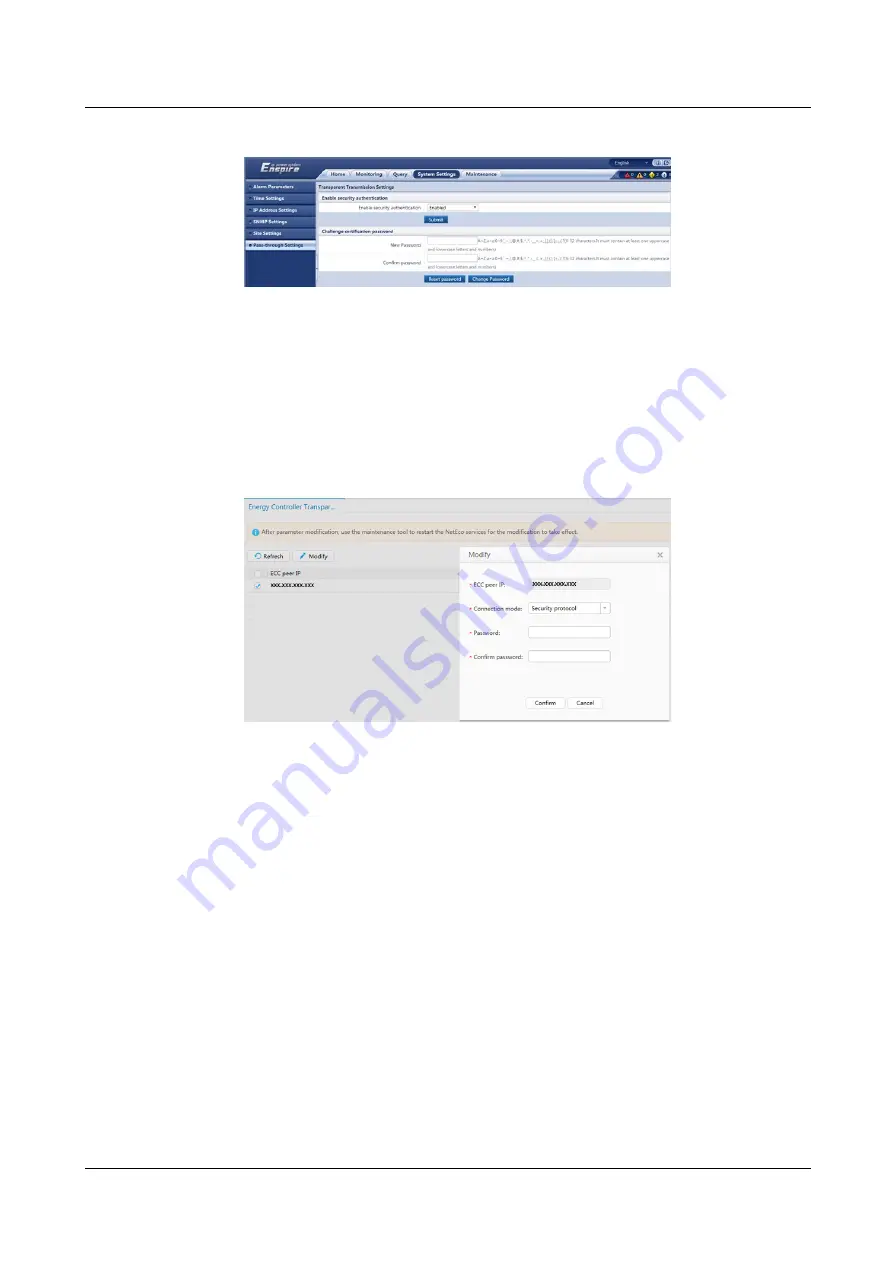
iManager NetEco 6000
Device Installation and Commissioning Guide
8 FAQ
Issue 03 (2019-03-10)
Copyright © Huawei Technologies Co., Ltd.
309
Figure 8-15
Changing the challenge certification password
3.
Log in to the NetEco, choose
System
>
Configuration Management
>
Transmission
Channel Management
from the main menu, and select the IP address of the ECC500
connected to the access controller.
4.
In the displayed
Modify
dialog box, set
Connection mode
to
Enable Security
Authentication
, set
Password
to the value of
Challenge certification password
of the
ECC500, confirm the password, and click
Confirm
.
Figure 8-16
Page for managing transparent transmission channels