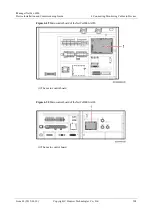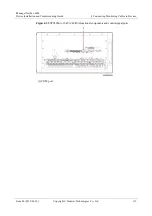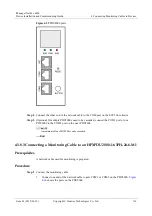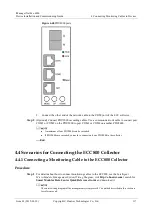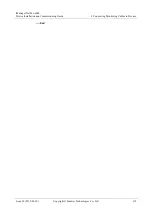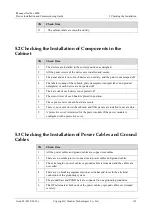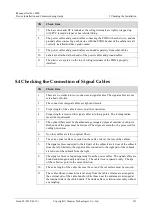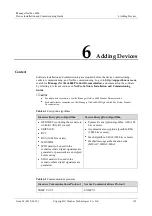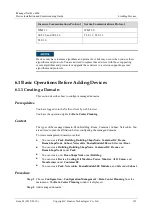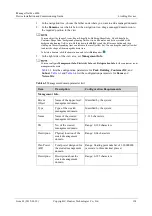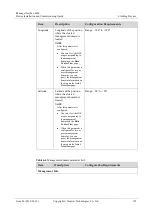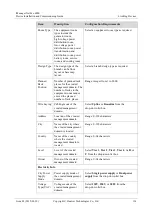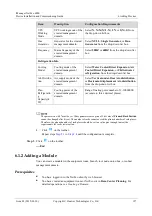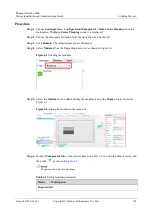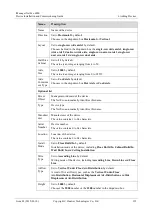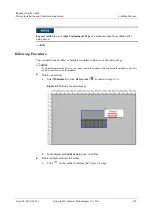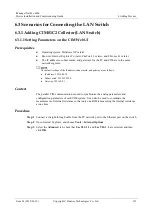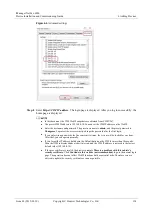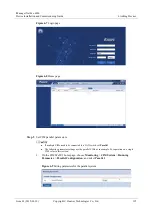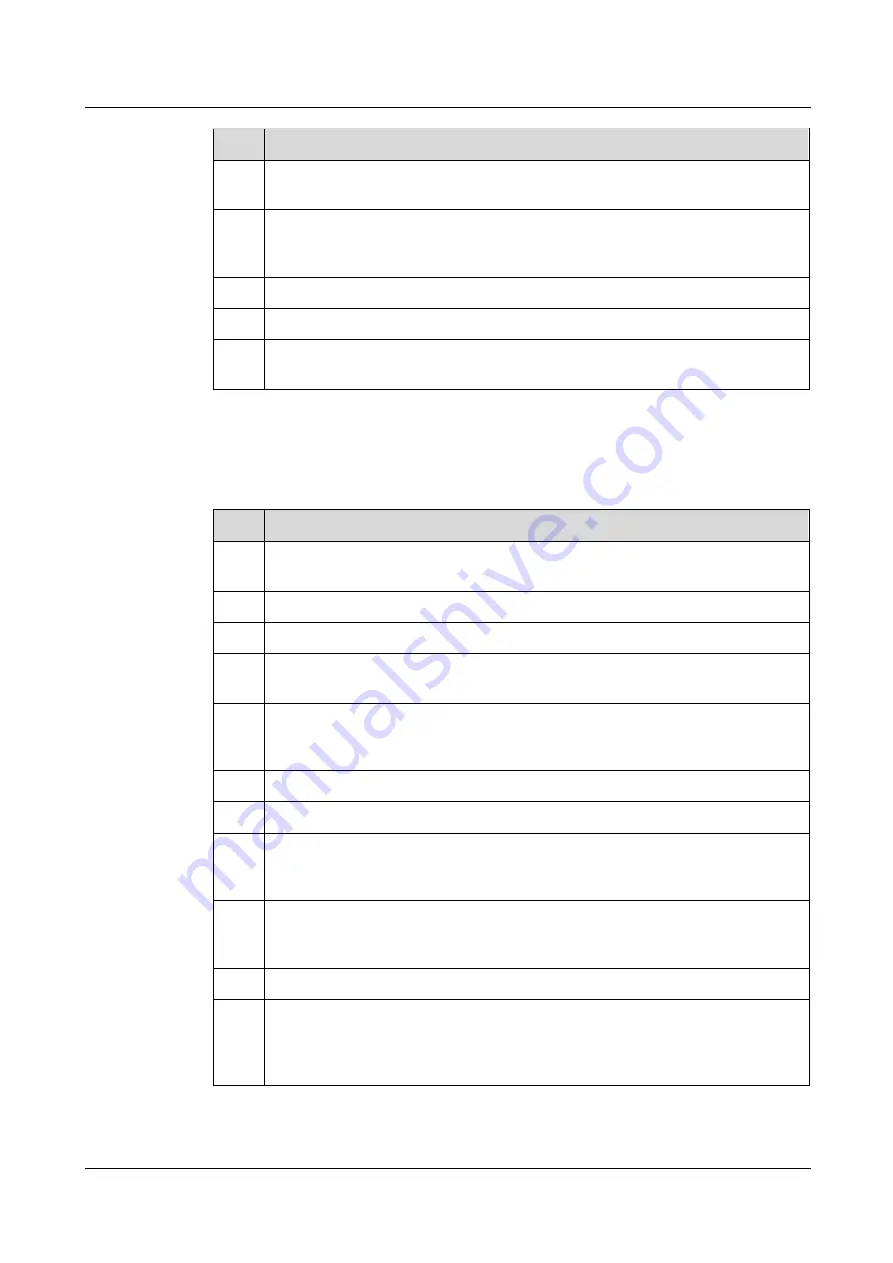
iManager NetEco 6000
Device Installation and Commissioning Guide
5 Checking the Installation
Issue 03 (2019-03-10)
Copyright © Huawei Technologies Co., Ltd.
121
SN
Check Item
7
The bare wires and OT terminals at the wiring terminals are tightly wrapped up
with PVC insulation tapes or heat shrink tubing.
8
The power cables and ground cables connecting the PDB with each device, and the
ground cables connecting each device with the PGND busbar of the cabinet are all
correctly installed and have good contact.
9
The power cables and ground cables are bound separately from other cables.
10
Labels are attached at both ends of the power cables and ground cables.
11
The plastic cover plate on the top of wiring terminals of the PDB is properly
installed.
5.4 Checking the Connection of Signal Cables
SN
Check Item
1
There are no solder joints or connectors in signal cables. The signal cables are not
scratched or broken.
2
The connectors of signal cables are tight and secure.
3
Proper length of the cable is reserved at the connectors.
4
Proper length is reserved for signal cables at turning points. The turning radius
meets the requirement.
5
The optical fibers must be sheathed using corrugated pipes at outsides of cabinets.
Both ends of the pipes must be fastened. The edges are smooth or be processed for
cutting prevention.
6
No other cables are laid on optical fibers.
7
The extra optical cables are coiled on the cable coiler at the rear of the cabinet.
8
The signal cables connected to the left part of the subrack are led out of the subrack
from the left. Similarly, the signal cables connected to the right part of the subrack
are led out of the subrack from the right.
9
The signal cables are bound separately from the power cables. The signal cables are
bound and arranged neatly and closely. The cable ties are spaced evenly. The tips
of the cable ties point to the same direction.
10
The extra length of the cable ties must be cut and the cut surface must be smooth.
11
The cables whose connectors are far away from the cable entrance are arranged at
the external side of the cable bundle, while those near the entrance are arranged at
the internal side of the cable bundle. The trunk cables are laid out smoothly without
any tangling.