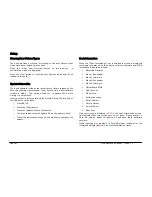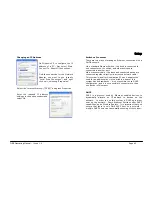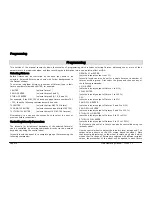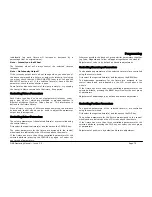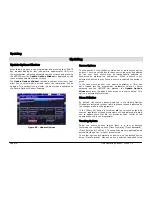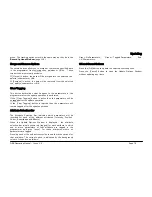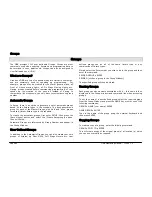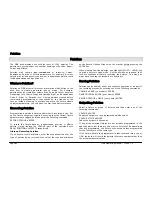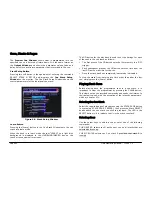Programming
Page 76
ORB Operating Manual – Issue 1.0
Tagging Parameters
On the ORB desk, fixture parameters must be ‘tagged’ for them to
be recorded when programming cues, submasters, palettes and
UDK’s.
The tag status of each fixture parameter is indicated on the LCD
screen and in the Output Window by it’s background colour as
follows: dark background = untagged; bright background = tagged.
Figure 56 - Output Window showing tagged channels
If a parameter’s value is changed by a command, moving the
control wheel or directly in the Output Window, it will be tagged
automatically.
You can also tag and untag fixture parameters manually by holding
down CLEAR and moving a wheel.
Smart Tags
There is a [Smart Tag] button displayed in the Output Window and
on the front panel of the desk:
Figure 57 - Smart Tag button
In normal desk operation, only those channels which are tagged in
the programmer will be recorded into the cue, submaster, UDK or
palette.
Smart Tags remove the need for you to work out which channels
should or shouldn't be tagged in a state. As such, they can be used
to build states using submasters and other playback elements.
When the RECORD key is pressed the state on stage is what will be
recorded, regardless of whether or not a dimmer channel or fixture
parameter is tagged in the programmer.
Put simply, with Smart Tags enabled, you no longer have to think
about Tracking. The desk will insert whatever tracking is required
to make your show work - including ignoring fixtures whose
intensity is set to 0% to enable Move on Dark to fully function.
To switch on Smart Tags – click on the [Smart Tag] button in the
Output Window, or press the SMART TAG button on the front panel.
Use Smart Tags in combination with Cue Only to create inserted
cues that don't affect the rest of the cue stack, for example an
added blackout in the middle of a scene.
Summary of Contents for ORB
Page 1: ...ORB OPERATING MANUAL...