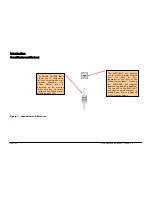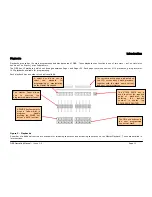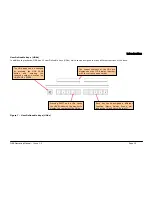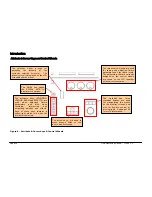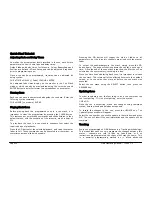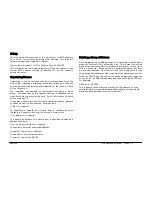Quick Start Tutorial
Page 22
ORB Operating Manual – Issue 1.0
Controlling Fixtures
Selecting Fixtures
Fixtures are selected numerically using the number assigned to
them during the Patch Wizard. Type the fixture number(s) followed
by ENTER to select those fixtures. Fixtures are also selected if an
intensity command (above) is entered.
Homing the Fixtures
If you are unsure which fixture is which, the easiest way to see
which fixtures in the rig you are controlling is to ‘home’ them. This
will set their position (Pan and Tilt) to 50%, the dimmer to 100%
with an open white beam (no gobos or effects). The home values
can be customised in the Edit Fixtures menu in Setup.
After selecting a fixture, press the HOME key. This will send the
fixtures to its ‘home’ values and automatically tags the fixture
parameters for programming.
Controlling Fixture Parameters
Each fixture type has it’s own set of parameters (intensity, color,
gobo, pan, tilt etc. as defined in the fixture library) which are
classified or grouped together in different attributes (Position,
Colour, Beam).
Once a fixture, or group of fixtures has been selected, the attribute
buttons and control wheels can be used to adjust the parameter
output levels as required.
Controlling Colour, Beamshape and Position Parameters
The colour, beamshape and position parameters of the selected
fixture(s) are controlled using the control wheels. First select the
required fixture(s) and then press one of the attribute keys
(POSITION, COLOUR or BEAM).
The corresponding parameters for the fixture are assigned to the
control wheels and are indicated on lower part of the touch screen.
In the example below, COLOUR has been selected and the fixture
parameters Cyan, Magenta and Yellow are assigned to the three
control wheels.
If the fixture has more than three controllable parameters for the
selected attribute, pressing the attribute key selects the next group
of parameters.
Tagging Parameters
On the ORB desk, fixture parameters must be ‘tagged’ for them to
be recorded when programming cues, palettes and UDK’s.
The tag status of each fixture parameter is indicated on the LCD
screen and in the Output Window by it’s background colour – dark
background indicates that the parameter is untagged; bright
background indicates that the parameter is tagged.
If a parameter’s value is changed by a command, moving the
control wheel or directly in the Output Window, it will be tagged
automatically.
Summary of Contents for ORB
Page 1: ...ORB OPERATING MANUAL...