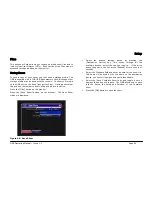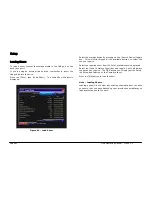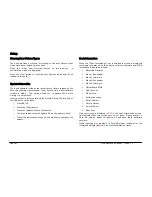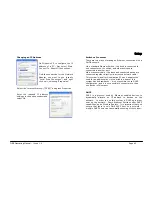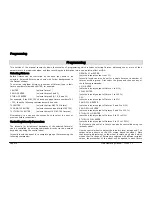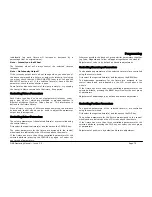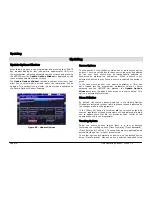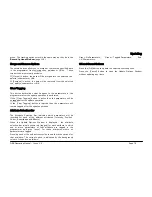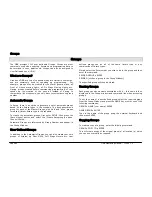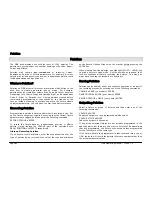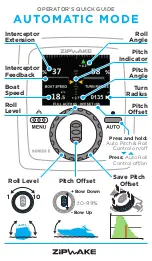The Output Window
ORB Operating Manual – Issue 1.0
Page 73
Figure 54 - Output Window Setup
Details (%)
When the [Details (%)] soft button is selected a drop down menu is
displayed with the following options:
•
Percent
– When this option is selected all the fixture parameter
values are displayed as percentages (ie 0 – 100% for both 8 bit
and 16 bit parameters).
•
DMX
-
When this option is selected all the fixture parameter
values are displayed as DMX values (ie 0 - 255 for 8 bit
parameters or 0 - 65535 for 16 bit parameters).
•
Details (%)
– When this option is selected the fixture
parameter values will be displayed as the parameter detail
names (eg Red, Gobo 1) where they are defined in the fixture
data. If parameter details are not defined, the window will show
the actual numerical values in %.
•
Details (DMX)
– When this option is selected the fixture
parameter values will be displayed as the parameter detail
names (eg Red, Gobo 1) where they are defined in the fixture
data. If parameter details are not defined, the window will show
the actual numerical values in DMX (0-255 or 0 – 65535).
Hide Unpatched
The Hide Unpatched option allows you to hide any non-outputting
channels. This cleans up the output view but may hide information
you require if you are offline programming a show before patching
the desk. Gaps in numbers are indicated by a vertical line between
their channel numbers.
Figure 55 - Output Window (Hide Unpatched)
Channel / Fixture / Intensity Views
There are three different views of the Output Window (Channel,
Fixture and Intensity). Click on the [Channel] button and select the
required view from the drop down menu.
Fixture view is useful for moving light heavy rigs as it details all of
the moving light parameters all of the time, whereas Channel View
only shows the selected fixtures parameters.
Summary of Contents for ORB
Page 1: ...ORB OPERATING MANUAL...