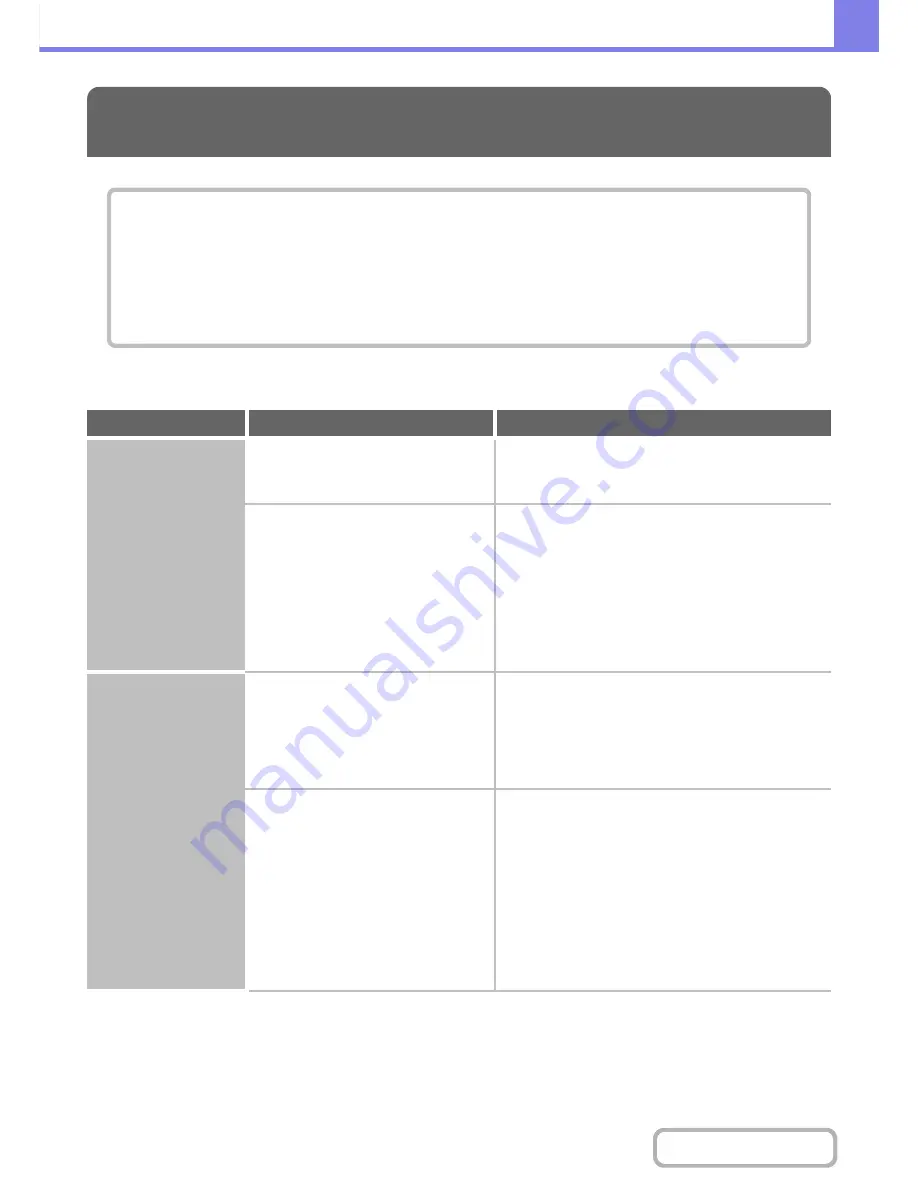
8-17
TROUBLESHOOTING
Contents
WHEN INSTALLATION WAS NOT SUCCESSFUL
INSTALLING THE SOFTWARE
WHEN INSTALLATION WAS NOT SUCCESSFUL
• The software cannot be installed. . . . . . . . . . . . . . . . . . . . . . . . . . . . . . . . . . . . . . . . . . . . . . . . . . . . .8-17
• The machine is not detected (when connected to a network). . . . . . . . . . . . . . . . . . . . . . . . . . . . . . .8-17
• The plug and play screen does not appear (USB connection in Windows). . . . . . . . . . . . . . . . . . . . .8-18
• The printer driver is not installed correctly by plug and play (USB connection in Windows). . . . . . . .8-19
THE PRINTER DRIVER CANNOT BE INSTALLED (Windows 2000/XP/Server 2003)
Problem
Point to check
Solution
The software cannot
be installed.
Is there sufficient free space on your
hard drive?
Check remaining drive space.
Delete any unneeded files and applications to increase
free space on your hard drive.
Are you using an operating system that
is not supported?
Make sure that the software can run on your
operating system.
For detailed information on installation requirements for
each software program in Windows, click the [Display
Readme] button in the installer.
In a Macintosh environment, this can be checked in
"ReadMe First" in the [US-English] folder ([English]
folder in areas other than the U.S.) in the [Readme]
folder of the "Software CD-ROM".
The machine is not
detected (when
connected to a
network).
Is the IP address of the machine
configured?
Check IP address settings.
If the IP address of the machine is not configured, the
machine will not be detected. Make sure that the IP
address is configured correctly in "Network Settings" in
the machine's system settings (administrator).
➞
System Settings (Administrator) > "Network Settings"
Is your computer connected to the same
network as the machine?
Check network connection status.
Windows:
If the machine and your computer are not connected
to the same local area network, the machine will not
be detected. If the two are connected to different
sub-networks, click the [Specify condition] button and
enter the machine's name (host name) or IP address
to search for the machine.
Macintosh:
If multiple AppleTalk zones exist, select the zone to
which the machine is connected from the menu.
Summary of Contents for MX-B382
Page 4: ...Reduce copy mistakes Print one set of copies for proofing ...
Page 6: ...Make a copy on this type of paper Envelopes and other special media Transparency film ...
Page 11: ...Conserve Print on both sides of the paper Print multiple pages on one side of the paper ...
Page 35: ...Organize my files Delete a file Delete all files Periodically delete files Change the folder ...
Page 289: ...3 19 PRINTER Contents 4 Click the Print button Printing begins ...
Page 830: ...MXB382 GB ZZ Operation Guide MX B382 MX B382SC MODEL ...
















































