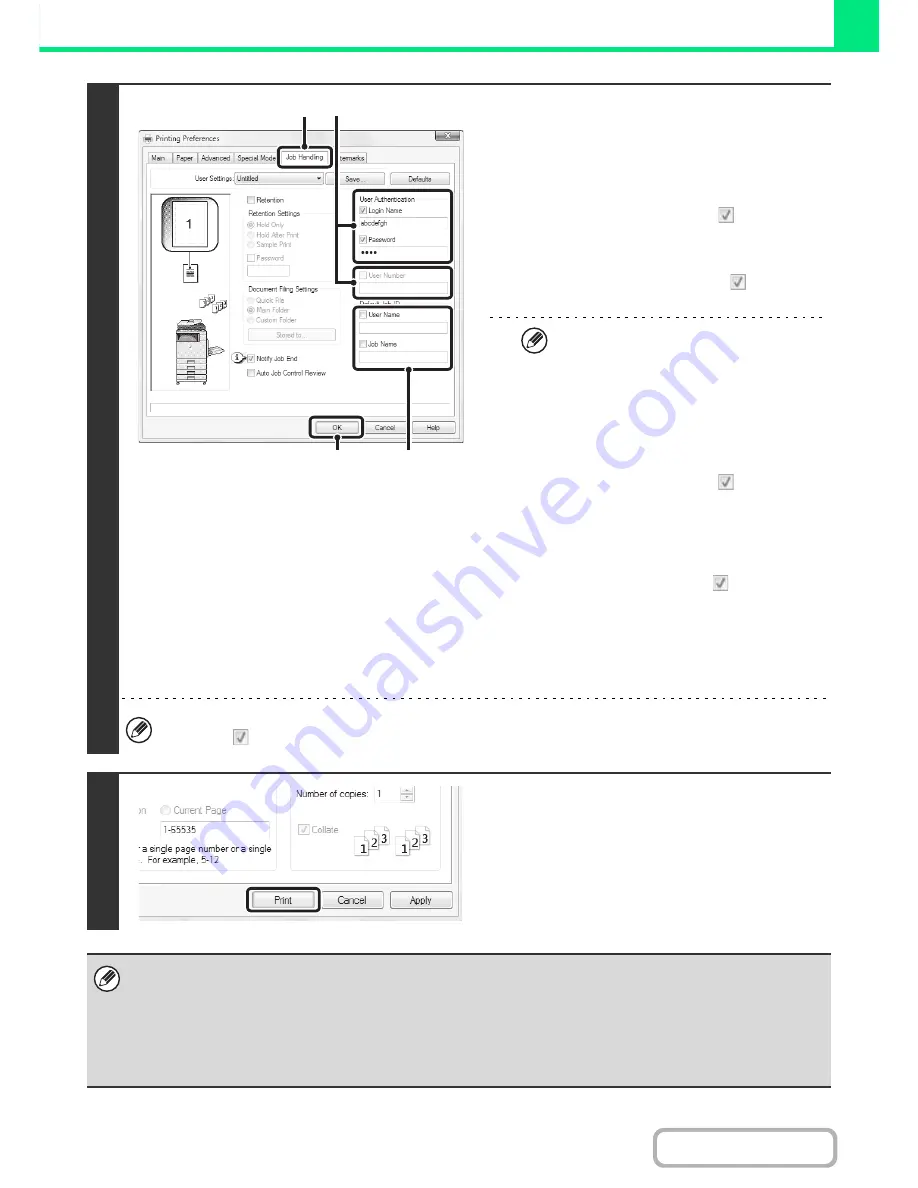
3-9
PRINTER
Contents
2
Enter your login name and password.
(1) Click the [Job Handling] tab.
(2) Enter your user information.
•
When authentication is by login name/password
Select the [Login Name] and [Password]
checkboxes so that checkmarks
appear, and
enter your login name and password. Enter 1 to 32
characters for the password.
•
When authentication is by user number
Click the [User Number] checkbox
and enter a
user number (5 to 8 digits).
When [User Authentication] has been checked
on [Printing Policy] in the [Configuration] tab,
you cannot enter the user information.
Enter the user information in the dialog box
whenever you print.
(3) Enter the user name and job name as
necessary.
•
User Name
Click the [User Name] checkbox
and enter your
user name (maximum of 32 characters). Your
entered user name will appear at the top of the
operation panel. If you do not enter a user name,
your computer login name will appear.
•
Job Name
Click the [Job Name] checkbox
and enter a job
name (maximum of 30 characters). The entered job
name will appear at the top of the operation panel
as a file name. If you do not enter a job name, the
file name set in the software application will appear.
(4) Click the [OK] button.
To have a confirmation window appear before printing starts, select the [Auto Job Control Review] checkbox so that a
checkmark
appears.
3
Start printing.
• Even when user authentication is enabled in the system settings (administrator), normally printing is possible without
entering user information. The number of pages printed is added to the "Other User" count. In this case, other print
functions may be restricted. For more information, ask your administrator.
• The machine's user authentication function cannot be used when the PPD file* is installed and the Windows standard PS
printer driver is used. For this reason, printing will not be possible if printing by invalid users is prohibited in the system
settings (administrator).
* The PPD file enables the machine to print using the standard PS printer driver of the operating system.
(4)
(1)
(2)
(3)
Summary of Contents for MX-B382
Page 4: ...Reduce copy mistakes Print one set of copies for proofing ...
Page 6: ...Make a copy on this type of paper Envelopes and other special media Transparency film ...
Page 11: ...Conserve Print on both sides of the paper Print multiple pages on one side of the paper ...
Page 35: ...Organize my files Delete a file Delete all files Periodically delete files Change the folder ...
Page 289: ...3 19 PRINTER Contents 4 Click the Print button Printing begins ...
Page 830: ...MXB382 GB ZZ Operation Guide MX B382 MX B382SC MODEL ...






























