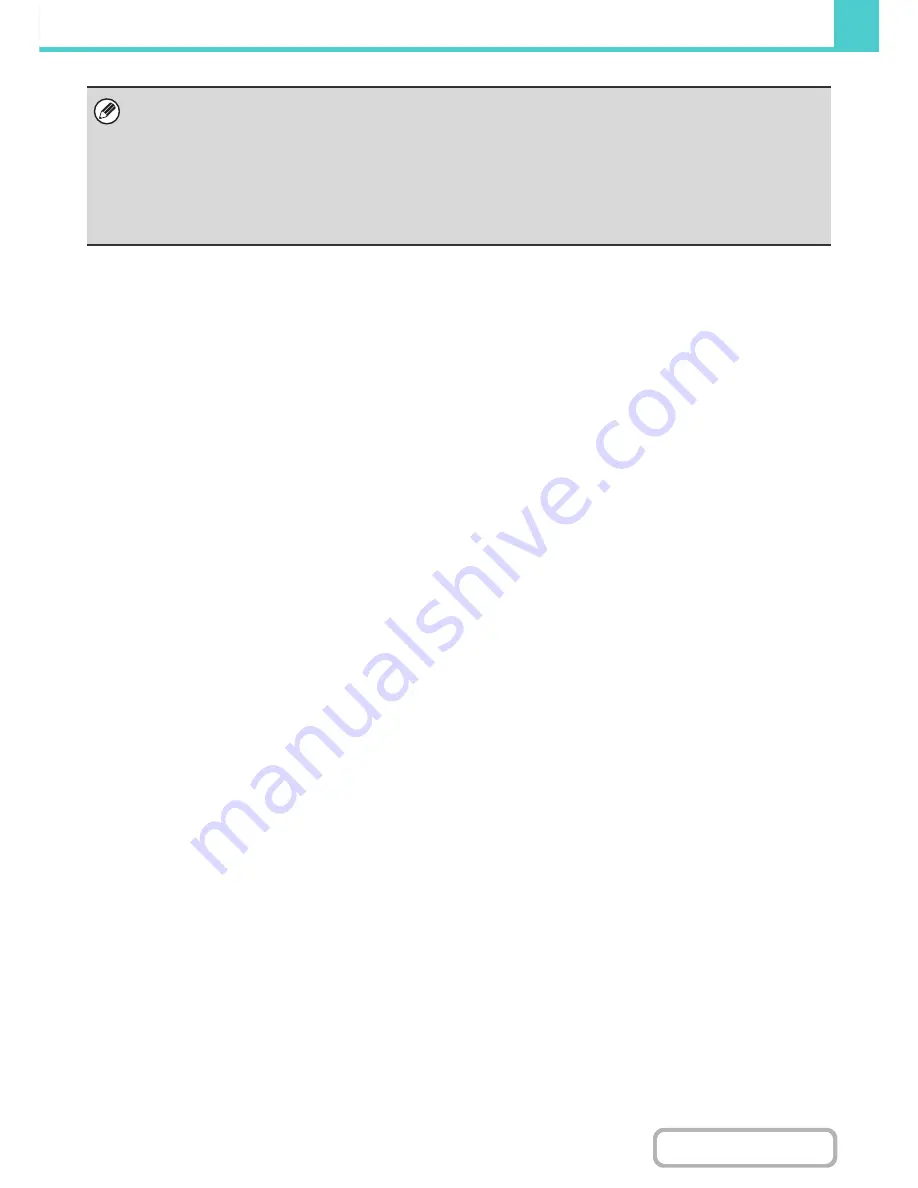
6-41
DOCUMENT FILING
Contents
Restrictions on changing the property
• A file that is set to "Sharing" can be changed to "Protect" or "Confidential". However, a "Sharing" file that is saved in the
Quick File folder can only be changed to "Protect".
• A file that is set to "Protect" can be changed to "Sharing" or "Confidential". However, a "Protect" file that is saved in the
Quick File folder can only be changed to "Sharing".
• A file that is saved in the Quick File folder cannot be changed to "Confidential". If the file is moved to the Main folder or a
custom folder, the property can be changed to "Confidential".
• Two properties cannot be selected for a single file.
Summary of Contents for MX-B382
Page 4: ...Reduce copy mistakes Print one set of copies for proofing ...
Page 6: ...Make a copy on this type of paper Envelopes and other special media Transparency film ...
Page 11: ...Conserve Print on both sides of the paper Print multiple pages on one side of the paper ...
Page 35: ...Organize my files Delete a file Delete all files Periodically delete files Change the folder ...
Page 289: ...3 19 PRINTER Contents 4 Click the Print button Printing begins ...
Page 830: ...MXB382 GB ZZ Operation Guide MX B382 MX B382SC MODEL ...
















































