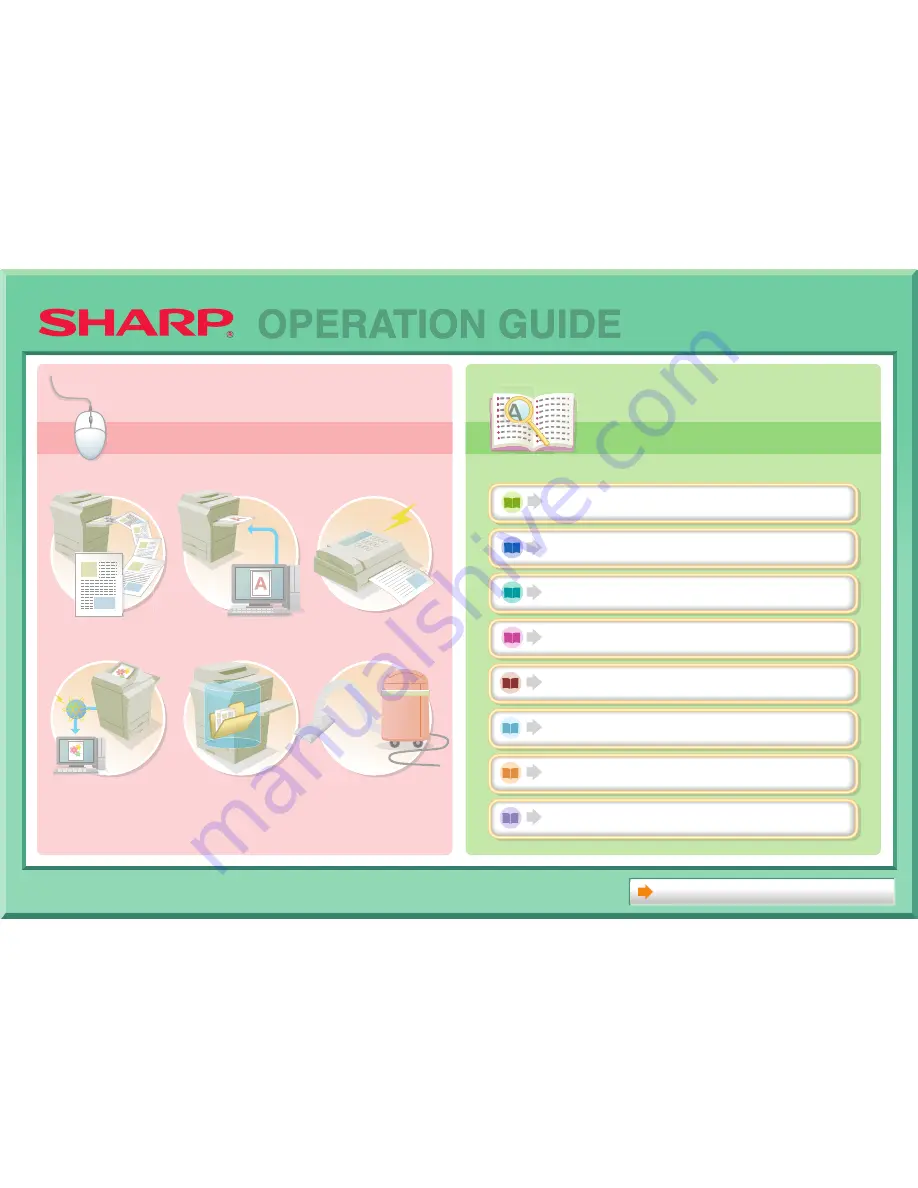
Search based on
what you want to do
Search based on
what you want to do
Search using the
table of contents
Search using the
table of contents
OPERATION GUIDE
MAKE A COPY
PRINT A DOCUMENT
SEND A FAX
MAINTAIN
THE MACHINE
SAVE A JOB AND
REUSE IT LATER
SCAN AN IMAGE / SEND
AN INTERNET FAX
BEFORE USING THE MACHINE
COPIER
PRINTER
FACSIMILE
SCANNER / INTERNET FAX
DOCUMENT FILING
SYSTEM SETTINGS
TROUBLESHOOTING
About Operation Guide
Summary of Contents for MX-B382
Page 4: ...Reduce copy mistakes Print one set of copies for proofing ...
Page 6: ...Make a copy on this type of paper Envelopes and other special media Transparency film ...
Page 11: ...Conserve Print on both sides of the paper Print multiple pages on one side of the paper ...
Page 35: ...Organize my files Delete a file Delete all files Periodically delete files Change the folder ...
Page 289: ...3 19 PRINTER Contents 4 Click the Print button Printing begins ...
Page 830: ...MXB382 GB ZZ Operation Guide MX B382 MX B382SC MODEL ...
















