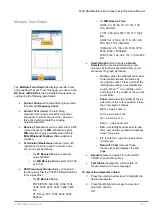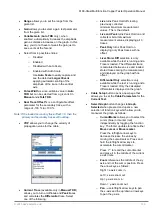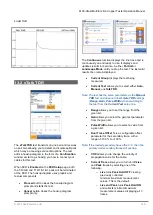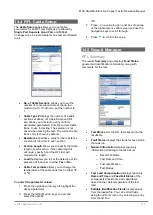6100-Gfast Multifunction Network Analyzer Operation Manual
130
© 2020 Radiodetection Ltd
o
Peak Only
turns
Peak Hold ON
displaying only Peak traces with no
offset.
Cable Setup
button opens a new page that
allows you to set the
Cable Parameters
for the
Current Test
.
Select Graph
button changes to
Graph
Selected
when pressed and opens a new
selection of function keys which allow you to
maneuver the graph as follows:
o
Cursor/Marker
allows you to select the
cursor (blue) or marker (red)
independently by toggling the function
key. The footer updates to reflect either
Move cursor
or
Move marker
. Press
the left/right arrow keys to
decrease/increase the values by
moving the cursor/marker. Press and
hold the left/right arrow keys to
accelerate the cursor/marker. Press
to recall the cursor/marker and
place it in the middle of the current x-
axis limits.
o
Zoom
references the middle of the x/y
axis and not the cursor position. Press
the arrow keys as follows:
Right = x-axis zoom in.
Left = x-axis zoom out.
Up = y-axis zoom in.
Down = y-axis zoom out.
o
Pan
- use left/right arrow keys to pan
the x-axis and the up/down arrow keys
to pan the y-axis.
o
1:1
resets the x-axis and y-axis limits
to full scale.
o
Return To Test
removes these
function keys and displays the previous
ones.
Result
displays the distance to the most
significant reflection, in text and graphical
measurements. The distance
Δ
(Delta) value
between cursor and marker is also displayed at
the top of the graph.
Test Status
displays the current state of
measurement or an error message.
Load Trace
function key opens a new page
that allows you to load a trace from a list of
previously saved TDR tests.
Clear Trace
function key deletes the loaded
trace from the graph.
To select the parameter values in Portrait Mode:
1. Press the up/down arrow keys to highlight the
desired parameter.
2. Press the left/right arrow keys to view, select
the options, or increase/decrease values.
OR
3. Press
on a value to open a list box of
options or the alphanumeric editor screen and
use the navigation keys to scroll through.
4. Press
to confirm the value.
Landscape Mode
is the best way to use the
TDR and allows you to view the test results in
landscape mode utilizing the full length of the
high resolution, color screen. Whether the
keyboard is on the right or left is dependent on
your preferred
Landscape Mode Settings
configured in
Setup/Application
Settings/General
.
Landscape Mode
generates the following
function keys:
o
Portrait Mode
is used to change the
screen orientation from landscape to
portrait.
o
Select Graph
opens a new selection of
function keys which allow you to
maneuver the graph. (Same as above.)
o
Parameters
displays a small strip
window listing the following values:
Range, Gain, Pulse Width,
and
Current Trace
. They can be edited or
viewed as described in
Portrait Mode
(above).
o
Cable Setup
displays a small strip
window when selected allowing you to
change the
Cable Type, Velocity of
Propagation
, and
Cable
Temperature
. You can also view the
Cable Fill
entry which was setup in
Cable Book
. For more information,
see
Cable Setup
in portrait mode.
To select the parameter values in Landscape Mode:
1. Press the desired function key.
2. For
Parameters
and
Cable Setup
, press the
up/down arrow keys to highlight the desired
parameter.
3. Press the left/right arrow keys to view, select
the options, or increase/decrease values.